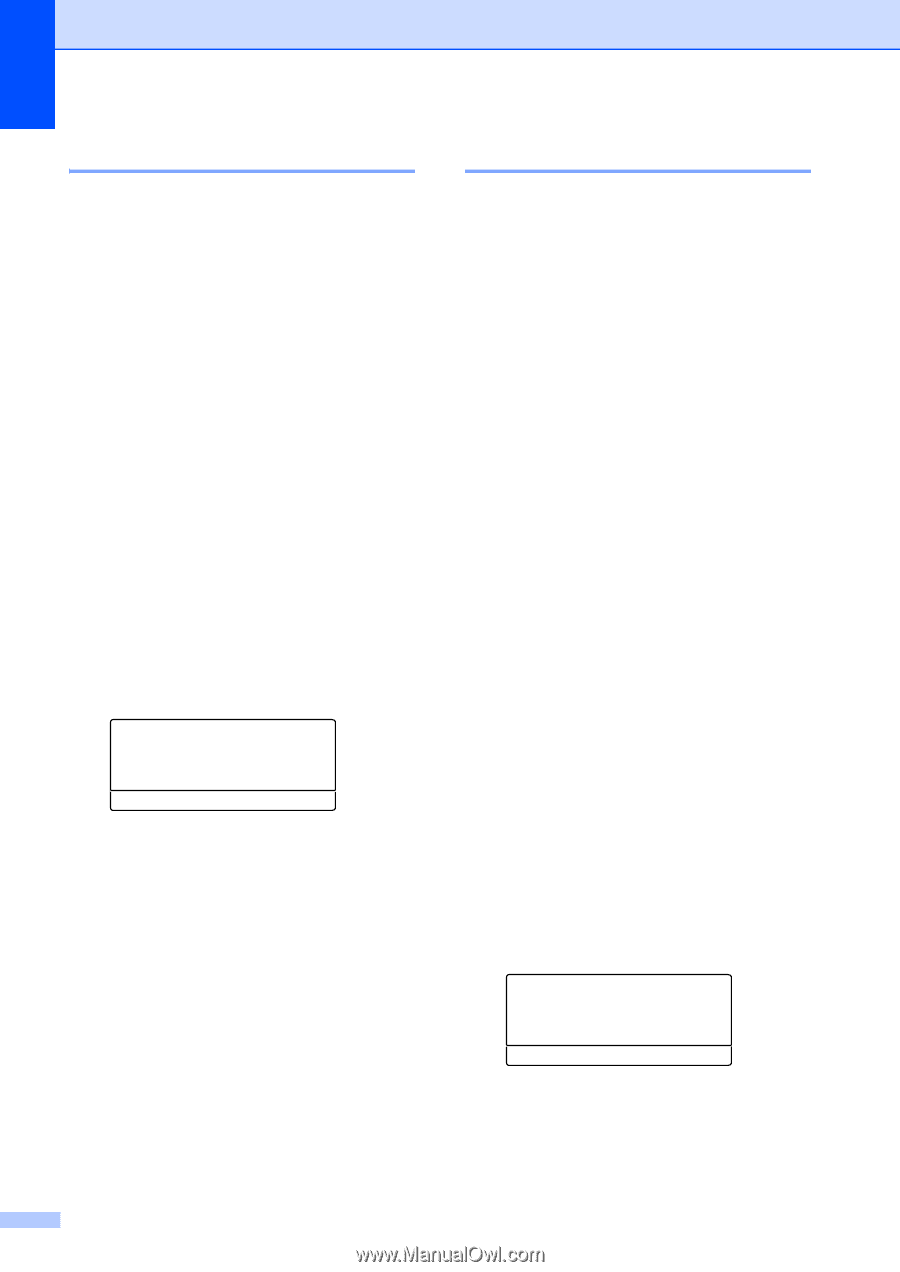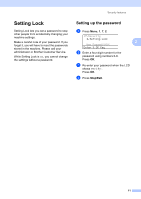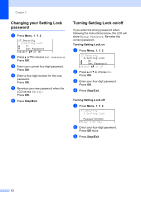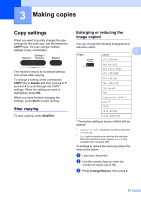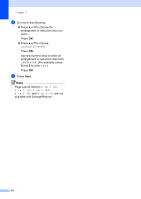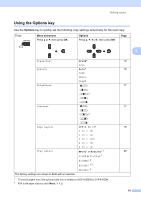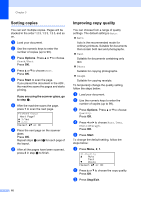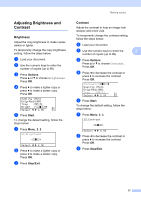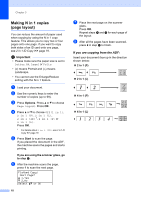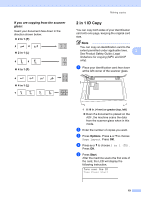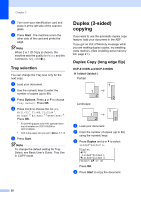Brother International DCP-8155DN Advanced User's Guide - English - Page 20
Sorting copies, Improving copy quality, Options, Start, If you are using the scanner glass, go - scan multiple pages
 |
View all Brother International DCP-8155DN manuals
Add to My Manuals
Save this manual to your list of manuals |
Page 20 highlights
Chapter 3 Sorting copies 3 You can sort multiple copies. Pages will be stacked in the order 1 2 3, 1 2 3, 1 2 3, and so on. a Load your document. b Use the numeric keys to enter the number of copies (up to 99). c Press Options. Press a or b to choose Stack/Sort. Press OK. d Press a or b to choose Sort. Press OK. e Press Start to scan the page. If you placed the document in the ADF, the machine scans the pages and starts printing. If you are using the scanner glass, go to step f. f After the machine scans the page, press 1 to scan the next page. Flatbed Copy: Next Page? a 1.Yes b 2.No Select ab or OK g Place the next page on the scanner glass. Press OK. Repeat steps f and g for each page of the layout. h After all the pages have been scanned, press 2 in step f to finish. Improving copy quality 3 You can choose from a range of quality settings. The default setting is Auto. Auto Auto is the recommended mode for ordinary printouts. Suitable for documents that contain both text and photographs. Text Suitable for documents containing only text. Photo Suitable for copying photographs. Graph Suitable for copying receipts. To temporarily change the quality setting, follow the steps below: a Load your document. b Use the numeric keys to enter the number of copies (up to 99). c Press Options. Press a or b to choose Quality. Press OK. d Press d or c to choose Auto, Text, Photo or Graph. Press OK. e Press Start. To change the default setting, follow the steps below: a Press Menu, 2, 1. 21.Quality a Auto Text b Photo Select ab or OK b Press a or b to choose the copy quality. Press OK. c Press Stop/Exit. 16