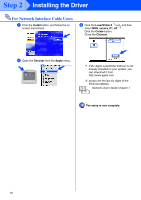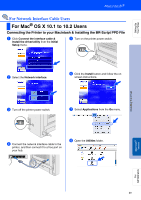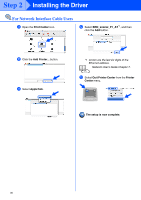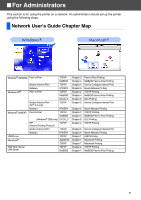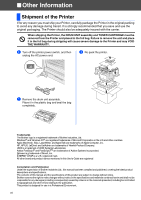Brother International HL-5070N Quick Setup Guide - English - Page 35
Setting your IP Address, Subnet Mask and Gateway using BRAdmin Professional (Windows® Users Only), - driver windows 7
 |
View all Brother International HL-5070N manuals
Add to My Manuals
Save this manual to your list of manuals |
Page 35 highlights
Setting Up Your Printer Windows® USB Windows® Parallel Setting your IP Address, Subnet Mask and Gateway using BRAdmin Professional (Windows® Users Only) 1 Start BRAdmin Professional, and select TCP/IP. 3 Double-click the new device. 2 Select Search Active Devices from the Devices menu. BRAdmin will search for new devices automatically. 4 Enter the IP Address, Subnet Mask and Gateway, and then click the OK button. 5 The address information will be saved to the printer. Print Printer Settings Page The Printer Settings Page lists all the current printer settings, including network settings. To print the Printer Settings Page, press the Go button three times. Factory Default Setting You can reset all the print server settings (including the password) back to factory defaults. For steps on how to reset the print server, see Chapter 3 "Network factory default setting" on page 3-11 of the User's Guide. User's Guide Chapter 3 Installing the Driver Windows® Network Macintosh® USB Macintosh® Network Fo r Administrators 33