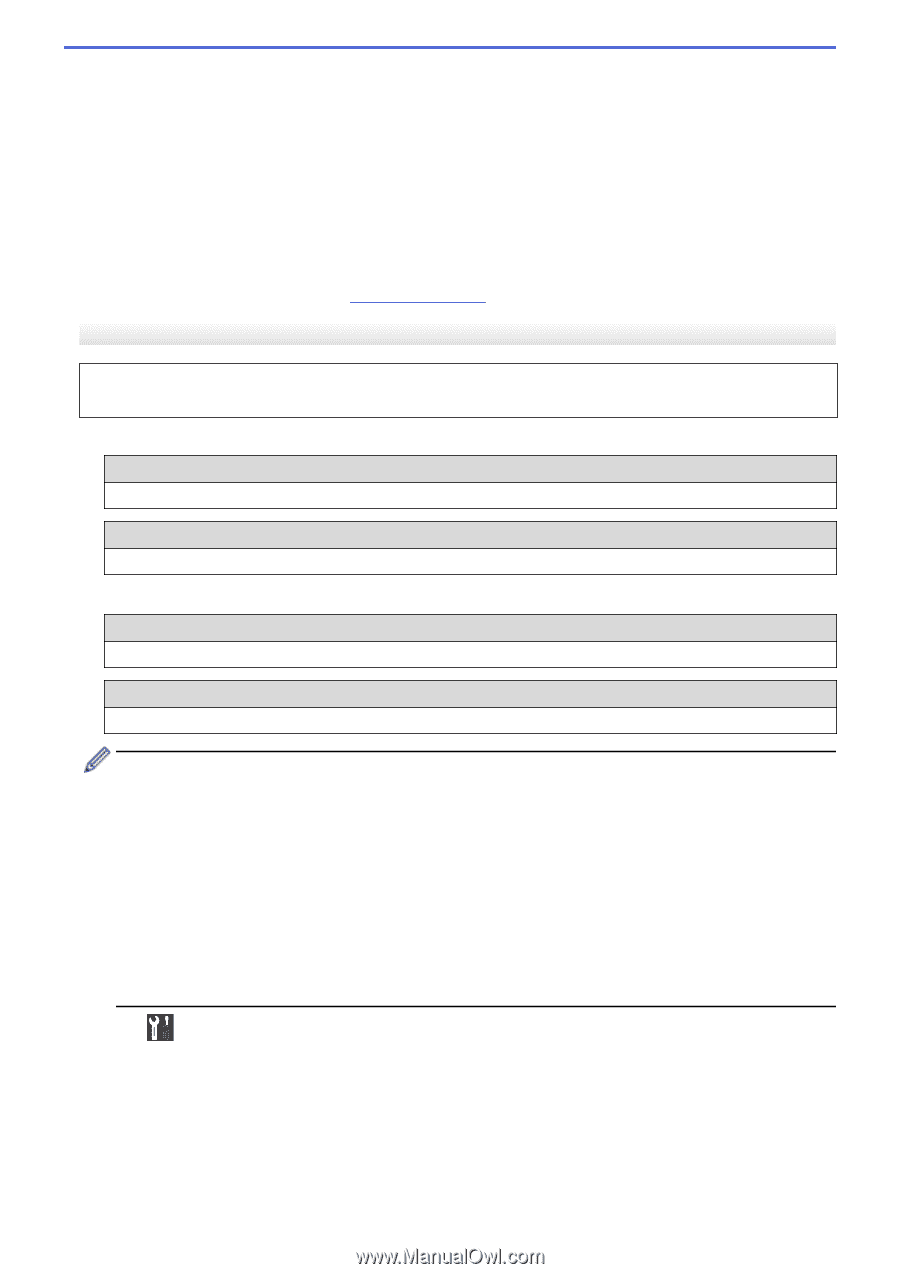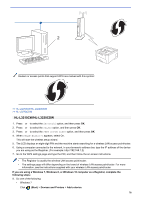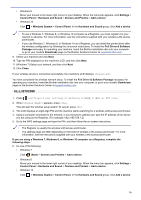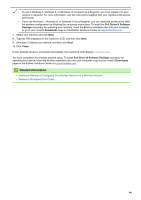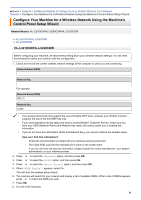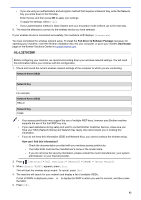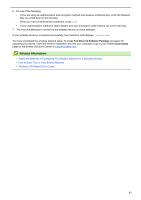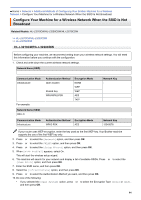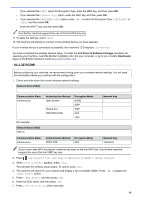Brother International HL-L3270CDW Online Users Guide HTML - Page 87
Full Driver & Software Package, Downloads, How can I find this information?, Network Name SSID
 |
View all Brother International HL-L3270CDW manuals
Add to My Manuals
Save this manual to your list of manuals |
Page 87 highlights
• If you are using an authentication and encryption method that requires a Network Key, enter the Network Key you wrote down in the first step. Enter the key, and then press OK to apply your settings. To apply the settings, select [Yes]. • If your authentication method is Open System and your encryption mode is None, go to the next step. 9. The machine attempts to connect to the wireless device you have selected. If your wireless device is connected successfully, the machine's LCD displays [Connected]. You have completed the wireless network setup. To install the Full Driver & Software Package necessary for operating your machine, insert the Brother installation disc into your computer, or go to your model's Downloads page on the Brother Solutions Center at support.brother.com. HL-L3270CDW Before configuring your machine, we recommend writing down your wireless network settings. You will need this information before you continue with the configuration. 1. Check and record the current wireless network settings of the computer to which you are connecting. Network Name (SSID) Network Key For example: Network Name (SSID) HELLO Network Key 12345 • Your access point/router may support the use of multiple WEP keys, however your Brother machine supports the use of the first WEP key only. • If you need assistance during setup and want to contact Brother Customer Service, make sure you have your SSID (Network Name) and Network Key ready. We cannot assist you in locating this information. • If you do not know this information (SSID and Network Key), you cannot continue the wireless setup. How can I find this information? - Check the documentation provided with your wireless access point/router. - The initial SSID could be the manufacturer's name or the model name. - If you do not know the security information, please consult the router manufacturer, your system administrator, or your Internet provider. 2. Press [Settings] > [All Settings] > [Network] > [WLAN] > [Setup Wizard]. 3. When [Enable WLAN?] appears, press [Yes]. This will start the wireless setup wizard. To cancel, press [No]. 4. The machine will search for your network and display a list of available SSIDs. If a list of SSIDs is displayed, press a or b to display the SSID to which you want to connect, and then press the SSID. 5. Press [OK]. 82