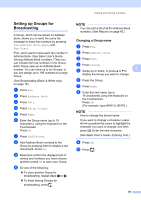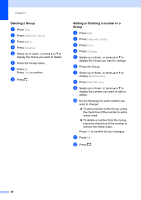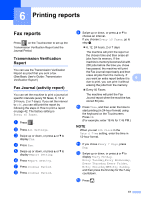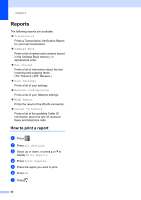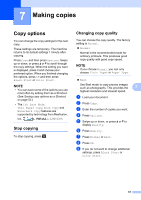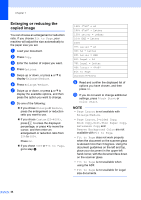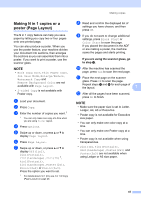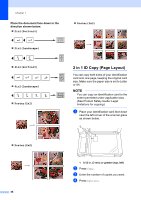Brother International MFC-J4510DW Users Manual Advanced - English - Page 50
Enlarging or reducing the copied image
 |
View all Brother International MFC-J4510DW manuals
Add to My Manuals
Save this manual to your list of manuals |
Page 50 highlights
Chapter 7 Enlarging or reducing the copied image 7 You can choose an enlargement or reduction ratio. If you choose Fit to Page, your machine will adjust the size automatically to the paper size you set. a Load your document. b Press Copy. c Enter the number of copies you want. d Press Options. e Swipe up or down, or press a or b to display Enlarge/Reduce. f Press Enlarge/Reduce. g Swipe up or down, or press a or b to display the available options, and then press the option you want to change. h Do one of the following: If you chose Enlarge or Reduce, press the enlargement or reduction ratio you want to use. If you chose Custom(25-400%), press to erase the displayed percentage, or press d to move the cursor, and then enter an enlargement or reduction ratio from 25% to 400%. Press OK. If you chose 100% or Fit to Page, go to step i. 198% 4"x6" i A4 186% 4"x6" i Letter 130% Letter i Ledger 104% EXE i Letter 100% 97% Letter i A4 93% A4 i Letter 85% Letter i EXE 83% Legal i A4 78% Legal i Letter 46% Letter i 4"x6" Fit to Page Custom(25-400%) i Read and confirm the displayed list of options you have chosen, and then press OK. j If you do not want to change additional settings, press Black Start or Color Start. NOTE • Page Layout is not available with Enlarge/Reduce. • Page Layout, 2-sided Copy, Book Copy, Sort, Thin Paper Copy, Watermark Copy and Remove Background Color are not available with Fit to Page. • Fit to Page does not work properly when the document on the scanner glass is skewed more than 3 degrees. Using the document guidelines on the left and top, place your document in the upper-left hand corner, with the document face down on the scanner glass. • Fit to Page is not available when using the ADF. • Fit to Page is not available for Legal size documents. 44