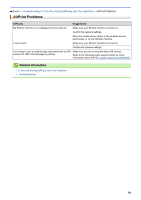Brother International MFC-J491DW Online Users Guide HTML - Page 503
I Want to Check that My Network Devices are Working Correctly
 |
View all Brother International MFC-J491DW manuals
Add to My Manuals
Save this manual to your list of manuals |
Page 503 highlights
Cause The failed print job is still in your computer's print queue. Action Interface Check your network devices using the ping command. For more information on how to confirm your network settings, see Related Information:Check Network Devices Using the Ping Command. • If the failed print job is still in your computer's print queue, delete it. Wired/Wireless • Otherwise, double-click the printer icon in the following folder and cancel all documents: - Windows 7 Click (Start) > Devices and Printers > Printers and Faxes. - Windows 8 Move your mouse to the lower right corner of your desktop. When the menu bar appears, click Settings > Control Panel. In the Hardware and Sound group, click View devices and printers > Printers. - Windows 10 and Windows Server 2016 Your Brother machine is not connected to the wireless network. Click > Windows System > Control Panel. In the Hardware and Sound group, click View devices and printers > Printers. - Windows Server 2008 Click Start > Control Panel > Printers. - Windows Server 2012 Move your mouse to the lower right corner of your desktop. When the menu bar appears, click Settings > Control Panel. In the Hardware group, click View devices and printers > Printers. - Windows Server 2012 R2 Click Control Panel on the Start screen. In the Hardware group, click View devices and printers. - macOS v10.10.5, v10.11.x, v10.12 Click System Preferences > Printers & Scanners. Print the WLAN Report to check the error code on the printed report. Wireless If you have checked and tried all of the above, but your Brother machine still cannot print and scan, uninstall the Brother software and drivers and reinstall them. Related Information • Network Problems • Print the WLAN Report • Use the Network Connection Repair Tool (Windows) • Wireless LAN Report Error Codes • Check Network Devices Using the Ping Command • I Want to Check that My Network Devices are Working Correctly 496