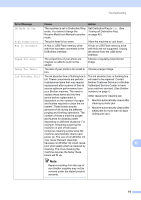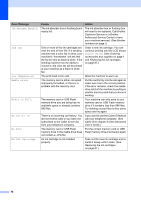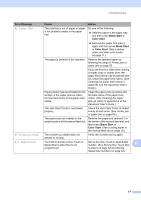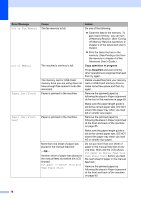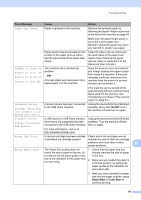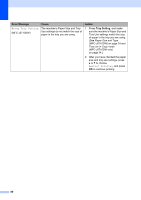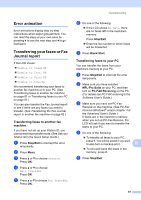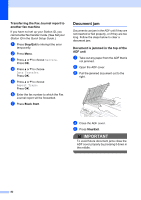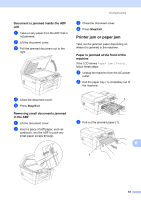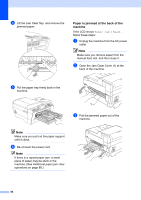Brother International MFC-J6710DW Users Manual - English - Page 93
On/Off, Black Start, Color Start, Error Message, Cause, Action, Unable to Scan XX - wrong tray setting
 |
UPC - 012502626633
View all Brother International MFC-J6710DW manuals
Add to My Manuals
Save this manual to your list of manuals |
Page 93 highlights
Troubleshooting Error Message Cause Action Paper Jam [Rear] Paper is jammed in the machine. Remove the jammed paper by following the steps in Paper is jammed at the back of the machine on page 84. Make sure the paper length guide is set to the correct paper size. DO NOT extend the paper tray when you load A5 or smaller size paper. Paper powder has accumulated on the surface of the paper pick-up rollers and the back sides of the paper feed rollers. Clean the paper pick-up rollers and the back sides of the paper feed rollers. (See Cleaning the paper pick-up rollers in appendix A of the Advanced User's Guide.) Unable to Clean XX Unable to Init. XX Unable to Print XX Unable to Scan XX The machine has a mechanical problem. -OR- A foreign object such as a paper clip or ripped paper is in the machine. Open the scanner cover and remove any foreign objects and paper scraps from inside the machine. If the error message continues, disconnect the machine from the power for several minutes and reconnect it. (The machine can be turned off for approximately 24 hours without losing faxes stored in the memory. See Transferring your faxes or Fax Journal report on page 81.) Unusable Device Disconnect device from front connector & turn machine off & then on A broken device has been connected Unplug the device from the USB direct to the USB direct interface. interface, then press On/Off to turn the machine off and then on again. Unusable Device Please Disconnect USB Device. A USB device or USB Flash memory Unplug the device from the USB direct drive that is not supported has been interface. Turn the machine off and connected to the USB direct interface. then on again. For more information, visit us at http://solutions.brother.com/. Wrong Ink Color A color ink cartridge has been installed Check which ink cartridges are not in the Black ink cartridge position. matched by color to their ink cartridge positions and move them to their B proper positions. Wrong Paper Size The Paper Size setting does not 1 Check that the paper size you match the size of paper in the tray. Or, choose matches the size of paper you did not set the paper guides in the in the tray. tray to the indicators for the paper size you are using. 2 Make sure you loaded the paper in a Portrait position, by setting the paper guides at the indicators for your paper size. 3 After you have checked the paper size and the paper position, press Black Start or Color Start to continue printing. 79