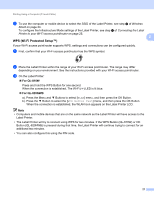Brother International QL-810W Users Guide - Page 33
Connecting the Label Printer to a Computer, Connecting Using USB
 |
View all Brother International QL-810W manuals
Add to My Manuals
Save this manual to your list of manuals |
Page 33 highlights
Printing Using a Computer (P-touch Editor) Connecting the Label Printer to a Computer Refer to these directions for the type or connection method: USB cable connection See Connecting Using USB on page 23. Wireless LAN connection See Connecting Using Wi-Fi on page 23. Bluetooth Connection (QL-820NWB only) See Bluetooth Connection (QL-820NWB only) on page 28. Wired LAN connection (QL-820NWB only) See Connecting Using a Wired LAN (QL-820NWB only) on page 28. 2 2 Connecting Using USB 2 a Before connecting the USB Cable, make sure that the Label Printer is turned Off. b Connect the USB cable to the USB Port on the back of the Label Printer. c Connect the USB cable to the USB Port on the computer. d Turn the Label Printer On. Connecting Using Wi-Fi 2 The following Wi-Fi connection methods are available: Wireless Direct Infrastructure Mode Infrastructure Mode + Wireless Direct WPS (Wi-Fi Protected Setup™) Wireless Direct 2 Wireless Direct allows you to connect the Label Printer to your computer or mobile device directly without a Wi-Fi access point/router; the printer serves as a Wi-Fi access point. a Confirm the Wireless Direct settings of the Label Printer. Using the Label Printer (QL-820NWB only) 1 Press the Menu and ▼ Buttons to select the [WLAN] menu, and then press the OK Button. Set [WLAN (On/Off)] to [On]. 2 Press the Menu and ▼ Buttons to select the [WLAN] menu, and then press the OK Button. 3 Press the ▼ Button to select the [Network Mode] menu, and then press the OK Button. 23