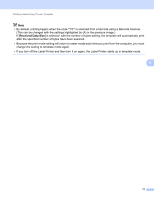Brother International QL-810W Users Guide - Page 80
Preparation, Specifying Settings in the P-touch Template Settings Tool
 |
View all Brother International QL-810W manuals
Add to My Manuals
Save this manual to your list of manuals |
Page 80 highlights
Printing Labels Using P-touch Template Preparation 5 Before connecting the Barcode Scanner to the Label Printer, specify the Barcode Scanner settings using the P-touch Template Settings (inside Printer Setting Tool). Specifying Settings in the P-touch Template Settings Tool 5 a Connect the Label Printer and the computer using a USB cable, and then turn on the Label Printer. b Start the Printer Setting Tool. For Windows Vista / Windows 7 / Windows Server 2008 / Windows Server 2008 R2: From the Start button, click [All Programs] - [Brother] - [Label & Mobile Printer] - [Printer Setting 5 Tool]. For Windows 8 / Windows 8.1 / Windows Server 2012 / Windows Server 2012 R2: Click the [Printer Setting Tool] icon on the [Apps] screen. For Windows 10: From the Start button, click [Brother] - [Label & Mobile Printer] - [Printer Setting Tool]. c Click [P-touch Template Settings]. d Select the appropriate settings, and then click [Set]. (A) (B) 70