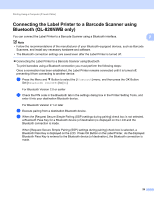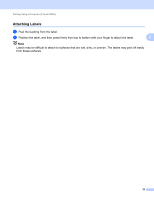Brother International QL-810W Users Guide - Page 43
Printing Using the Mobile Device, Installing Applications for Use with Mobile Devices
 |
View all Brother International QL-810W manuals
Add to My Manuals
Save this manual to your list of manuals |
Page 43 highlights
3 Printing Using the Mobile Device 3 Installing Applications for Use with Mobile Devices 3 Brother offers various applications for use with your Label Printer, including applications that allow you to print directly from your Apple iPhone, iPad, and iPod touch or Android™ smartphone or tablet, and applications that allow you to transfer data wirelessly, such as templates, symbols, and databases created using a 3 computer, to your Label Printer. Available Applications 3 The following free Brother applications can be downloaded from the App Store or Google Play™: Application Brother iPrint&Label Mobile Transfer Express Features Create and print labels using templates on a smartphone, tablet or other mobile device directly to your Label Printer. Allows you to use a mobile device to download databases and label data, created on a computer using P-touch Editor and saved to a cloud service, and send them to your Label Printer. Note You must purchase a USB cable to connect your printer and Android™ mobile device. Connecting the Label Printer to a Mobile Device 3 a Confirm the Wireless Direct settings of the Label Printer, and then connect the Label Printer to your computer using a USB cable. Using the Label Printer (QL-820NWB only) 1 Press the Menu and ▼ Buttons to select the [WLAN] menu, and then press the OK Button. Set [WLAN (On/Off)] to [On]. 2 Press the Menu and ▼ Buttons to select the [WLAN] menu, and then press the OK Button. 3 Press the ▼ Button to select the [Network Mode] menu, and then press the OK Button. 4 Select [Direct Mode], and then press the OK Button. The Wireless Direct icon appears on the LCD. For Windows Connect the Label Printer and computer with a USB cable. Start the Printer Setting Tool on your computer, and click [Communication Settings]. Select [Infrastructure and Wireless Direct] or [Wireless Direct] for [Selected Interface] in [Communication Settings] in the [General] tab, and confirm the [Wireless Direct] tab. See Communication Settings for Windows on page 40 for more information on the Communication Settings. 33