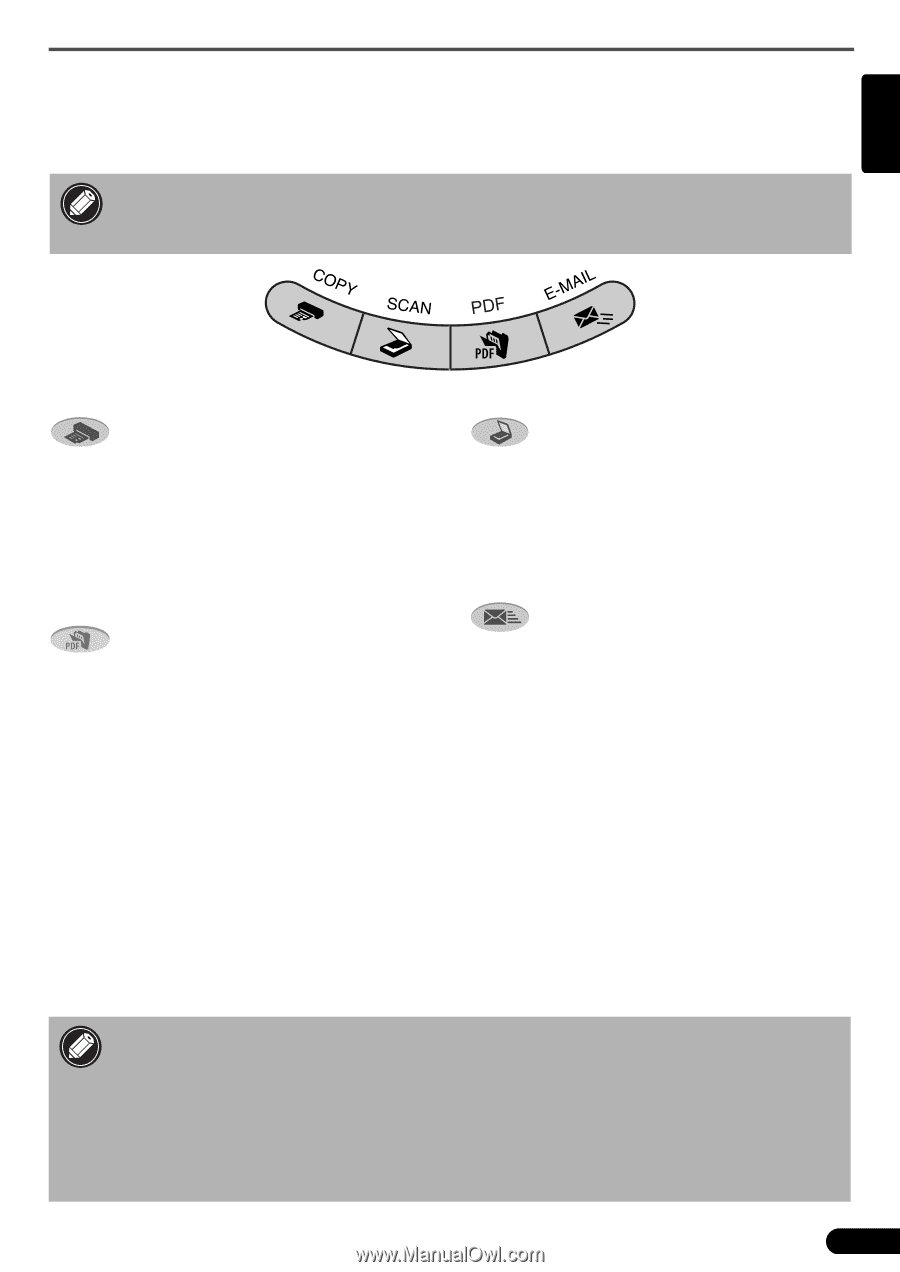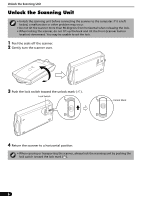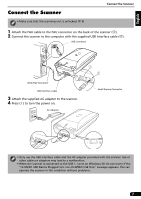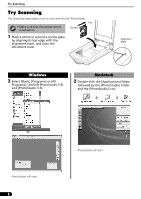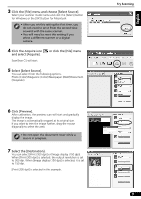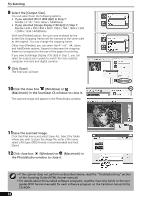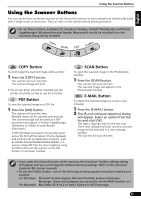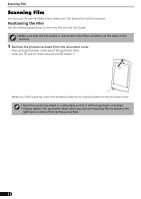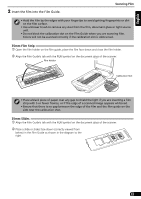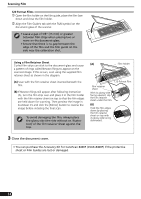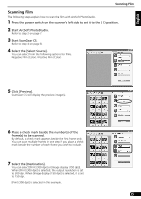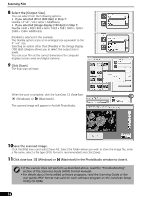Canon 8400F CanoScan 8400F Quick Start Guide - Page 11
Using the Scanner Buttons - drivers
 |
UPC - 013803045703
View all Canon 8400F manuals
Add to My Manuals
Save this manual to your list of manuals |
Page 11 highlights
English Using the Scanner Buttons Using the Scanner Buttons You can use the four convenient buttons on the front of the scanner to scan and perform related tasks easily with a single touch of the button. Place an item on the scanner before pressing a button. • To use these buttons, ScanGear CS, CanoScan Toolbox, ArcSoft PhotoStudio and Presto! PageManager (Windows)/Acrobat Reader (Macintosh) should be installed from the CanoScan Setup Utility CD-ROM. COPY Button To print (copy) the scanned image with a printer: 1 Press the [COPY] button. The scanner will scan the item. The scanned image will print. • The printer driver should be installed and the printer should be on-line to use this function. PDF Button To save the scanned image as a PDF file: 1 Press the [PDF] button. The scanner will scan the item. Multiple items can be scanned continuously. The scanned image will be saved as a PDF document and appear in Presto! PageManager (Windows) or Adobe Acrobat Reader (Macintosh). A PDF (Portable Document Format) document uses a file format that allows it to be displayed and printed with an application program, such as Adobe Acrobat Reader/Adobe Reader. It is easy to create PDF files for your images by using the PDF button on the scanner or the PDF button in CanoScan Toolbox. SCAN Button To open the scanned image in the PhotoStudio window: 1 Press the [SCAN] button. The scanner will scan the item. The scanned image will appear in the PhotoStudio window. E-MAIL Button To attach the scanned image to a new e-mail message: 1 Press the [E-MAIL] button. 2 The [E-mail software selection] dialog will appear. Select an option from the list and click [OK]. This step is required only for the first scan. The e-mail software will start and the scanned image will be attached in a new message window. The scanner will scan the item. • If you press the [Cancel] button while scanning, the CanoScan Toolbox settings dialog will appear and you can change the default scanning settings. Refer to the Scanning Guide (HTML format manual). • To use the E-MAIL Button, one of the following e-mail programs should be installed and enabled. For Windows: Microsoft Outlook Express, Microsoft Outlook, Eudora or Netscape Messenger. (Some mail programs are required to set the MAPI function on.) For Macintosh: Mail (Mac OS X 10.2 or later), Eudora or MS Entourage. 11