Canon BJC-85W User manual for the BJC-85 - Page 222
Checking the Operation Status of LPT1, Click Start, select Settings, and click Printers. - bjc 85 driver windows 7
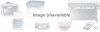 |
View all Canon BJC-85W manuals
Add to My Manuals
Save this manual to your list of manuals |
Page 222 highlights
Problems and Solutions 5 Click the button on for "Print directly to the printer" (this turns off spooling). Make sure the printer port (LPT1) is operating properly Check the operation status of the printer port. Checking the Operation Status of LPT1 Check to see if a WPS driver is installed The BJC-85 may not operate properly if a WPS (Windows Printing System) driver is installed in your computer. If the BJC-85 and WPS printer drivers have been selected for the same port, uninstall the WPS driver or re-set its destination to FILE. 1 Click Start, select Settings, and click Printers. 2 Right-click the Canon BJC-85 icon and select Properties. 3 Select the Details tab. Troubleshooting 222

222
Troubleshooting
Problems and Solutions
5
Click the button on for
“
Print directly to the printer
”
(this turns off spooling).
Make sure the printer port (LPT1) is operating properly
Check the operation status of the printer port.
Checking the Operation Status of LPT1
Check to see if a WPS driver is installed
The BJC-85 may not operate properly if a WPS (Windows Printing System) driver is
installed in your computer. If the BJC-85 and WPS printer drivers have been selected for the
same port, uninstall the WPS driver or re-set its destination to FILE.
1
Click Start, select Settings, and click Printers.
2
Right-click the Canon BJC-85 icon and select Properties.
3
Select the Details tab.














