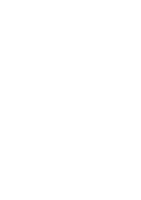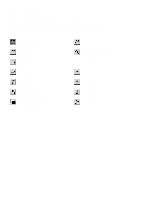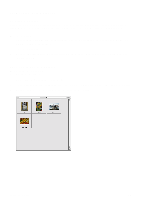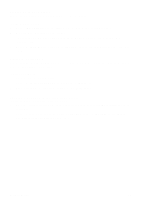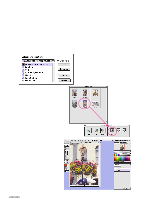Canon CanoScan D1230UF CanoScan D1230U/D2400U Toolbox1.6 for Mac Guide - Page 27
Linking and Using the Applications, Unassigned, Select
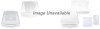 |
View all Canon CanoScan D1230UF manuals
Add to My Manuals
Save this manual to your list of manuals |
Page 27 highlights
15. Linking and Using the Applications You can link frequently used applications such as Optical Character Recognition (OCR), photo retouching and Email applications to the CanoScan Toolbox toolbar so you can access them from the CanoScan Toolbox. To link an application: 1. Click on one of the [Unassigned] buttons in the CanoScan Toolbox toolbar. 2. Select the executable file for the application you want to include in the CanoScan Toolbox toolbar. 3. Click [Select] to add the application to the CanoScan Toolbox toolbar. The icon for the assigned application appears as a button in the CanoScan Toolbox toolbar. To access the application you assigned to the main button bar, drag an image in the album onto the application icon. The application launches so you can work with the image. Drag and Drop CanoScan Toolbox 27 I-OE-046A