Canon CanoScan FS2700F User Guide - Page 49
To Adjust a Histogram Automatically, Auto Correction] button.
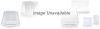 |
View all Canon CanoScan FS2700F manuals
Add to My Manuals
Save this manual to your list of manuals |
Page 49 highlights
STEP 4 To Adjust a Histogram Automatically Specify the area of the image (the entire area to be scanned) for which a histogram will be generated. See Aspect Ratio (p. 28). The histogram will not display correctly if an extremely small area is selected. To select small areas, first expand the display with the Zoom In button. See Zooming (p. 39). Click on the [Auto Correction] button. The Histogram is automatically corrected. ª To Adjusting a Histogram Manually Click the [Color Correction] button. The Color Correction dialog box will display. ª Click the histogram tab and perform the histogram settings. Click the button for the channel you want to adjust. Click this bar to move the shadow/highlight setting mark. Drag the slide bar to set all data levels to the right of the mark to shadows. Drag the slide bar to set all data levels to the right of the mark to highlights. Displays the values for the highlight mark position. To enter a value click or or enter a number directly into the entry box. Click this button then click directly on the image to change it to a highlight value. Automatically corrects the position of a shadow or highlight mark. Click this button then click directly on the image to change it to a shadow value. Displays the values for the shadow mark position. To enter a value click or or enter a number directly into the entry box. Resets the shadow or highlight of the selected channel to the default setting. 49 49















