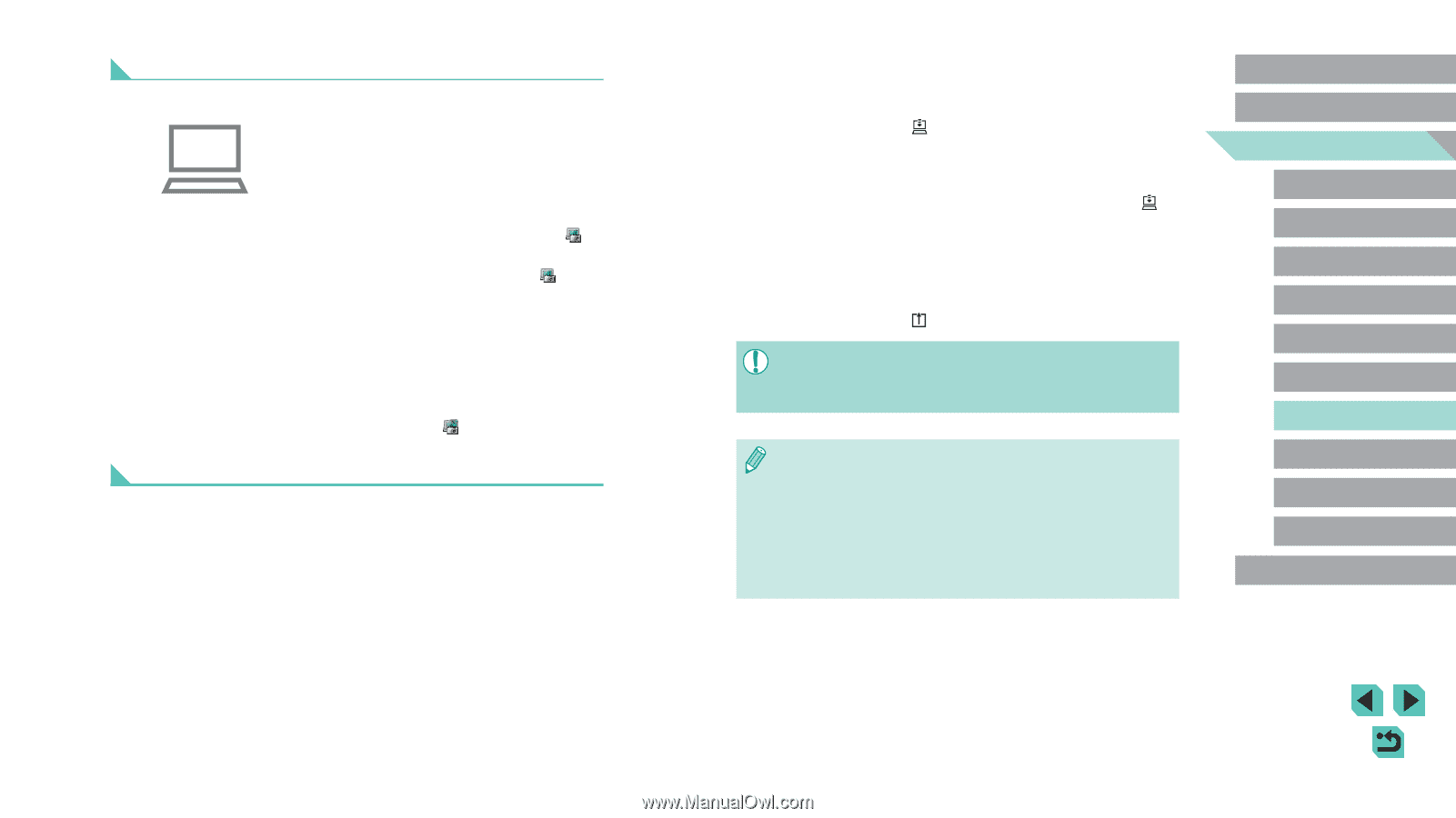Canon EOS M3 EF-M 18-55mm IS STM Kit User Guide - Page 132
Sending Images
 |
View all Canon EOS M3 EF-M 18-55mm IS STM Kit manuals
Add to My Manuals
Save this manual to your list of manuals |
Page 132 highlights
Preparing the Computer Install and configure the software on the destination computer. 1 Install the software. ●●Install the software on a computer connected to the Internet (=158). 2 Register the camera. ●●Windows: In the taskbar, right-click [ ], and then click [Add new camera]. ●●Mac OS: In the menu bar, click [ ], and then click [Add new camera]. ●●A list of cameras linked to CANON iMAGE GATEWAY is displayed. Choose the camera from which images are to be sent. ●●Once the camera is registered and the computer is ready to receive images, the icon changes to [ ]. Sending Images Images sent from the camera are automatically saved to the computer. If the computer that you intend to send images to is turned off, the images will be stored temporarily on the CANON iMAGE GATEWAY server. Stored images are regularly erased, so make sure to turn on the computer and save the images. 1 Send images. ●●Follow steps 1 - 2 in "Uploading Images to Web Services" (=125) to choose [ ]. ●●Once the connection is established, the images are sent. When the images have been sent successfully to the CANON iMAGE GATEWAY server, [ ] is displayed on the screen. 2 Save the images to the computer. ●●Images are automatically saved to the computer when you turn it on. ●●[ ] is displayed in the sent images. ●● When sending images, you should use a fully charged battery pack or an AC adapter (sold separately) with a DC coupler (sold separately, =148). ●● Even if images were imported to the computer through a different method, any images not yet sent to the computer from CANON iMAGE GATEWAY will be sent to the computer. ●● Sending is faster when the destination is a computer on the same network as the camera, because images are sent via the access point instead of CANON iMAGE GATEWAY. Note that images stored on a computer are sent to CANON iMAGE GATEWAY, so the computer must be connected to the Internet. Before Use Basic Guide Advanced Guide 1 Camera Basics 2 Auto Mode / Hybrid Auto Mode 3 Other Shooting Modes 4 P Mode 5 Tv, Av, aMn,danMdMCoMdeodes 6 Playback Mode 7 Wi-Fi Functions 8 Set-Up Menu 9 Accessories 10 Appendix Index 132