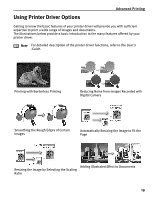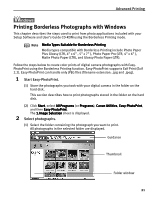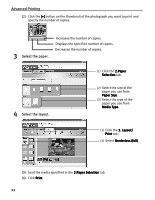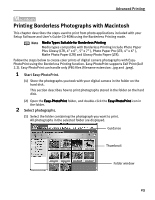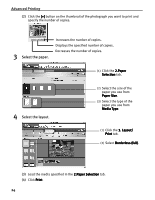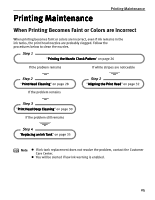Canon I470D i470D Quick Start Guide - Page 26
Click the 3. Layout
 |
UPC - 013803025569
View all Canon I470D manuals
Add to My Manuals
Save this manual to your list of manuals |
Page 26 highlights
Advanced Printing (2) Click the [+] button on the thumbnail of the photograph you want to print and specify the number of copies. 3 Select the paper. Increases the number of copies. Displays the specified number of copies. Decreases the number of copies. (1) Click the 2.Paper Selection tab. 4 Select the layout. (2) Select the size of the paper you use from Paper Size. (3) Select the type of the paper you use from Media Type. (1) Click the 3. Layout/ Print tab. (2) Select Borderless (full). (3) Load the media specified in the 2.Paper Selection tab. (4) Click Print. 24

Advanced Printing
24
(2)
Click the [+]
[+]
[+]
[+] button on the thumbnail of the photograph you want to print and
specify the number of copies.
3
Select the paper.
4
Select the layout.
(3)
Load the media specified in the 2.Paper Selection
2.Paper Selection
2.Paper Selection
2.Paper Selection tab.
(4)
Click Print
Print
Print
Print.
Increases the number of copies.
Displays the specified number of copies.
Decreases the number of copies.
(1)
Click the 2.Paper
2.Paper
2.Paper
2.Paper
Selection
Selection
Selection
Selection tab.
(2)
Select the size of the
paper you use from
Paper Size
Paper Size
Paper Size
Paper Size.
(3)
Select the type of the
paper you use from
Media Type
Media Type
Media Type
Media Type.
(1)
Click the 3. Layout/
3. Layout/
3. Layout/
3. Layout/
Print
Print
Print
Print tab.
(2)
Select Borderless (full)
Borderless (full)
Borderless (full)
Borderless (full).