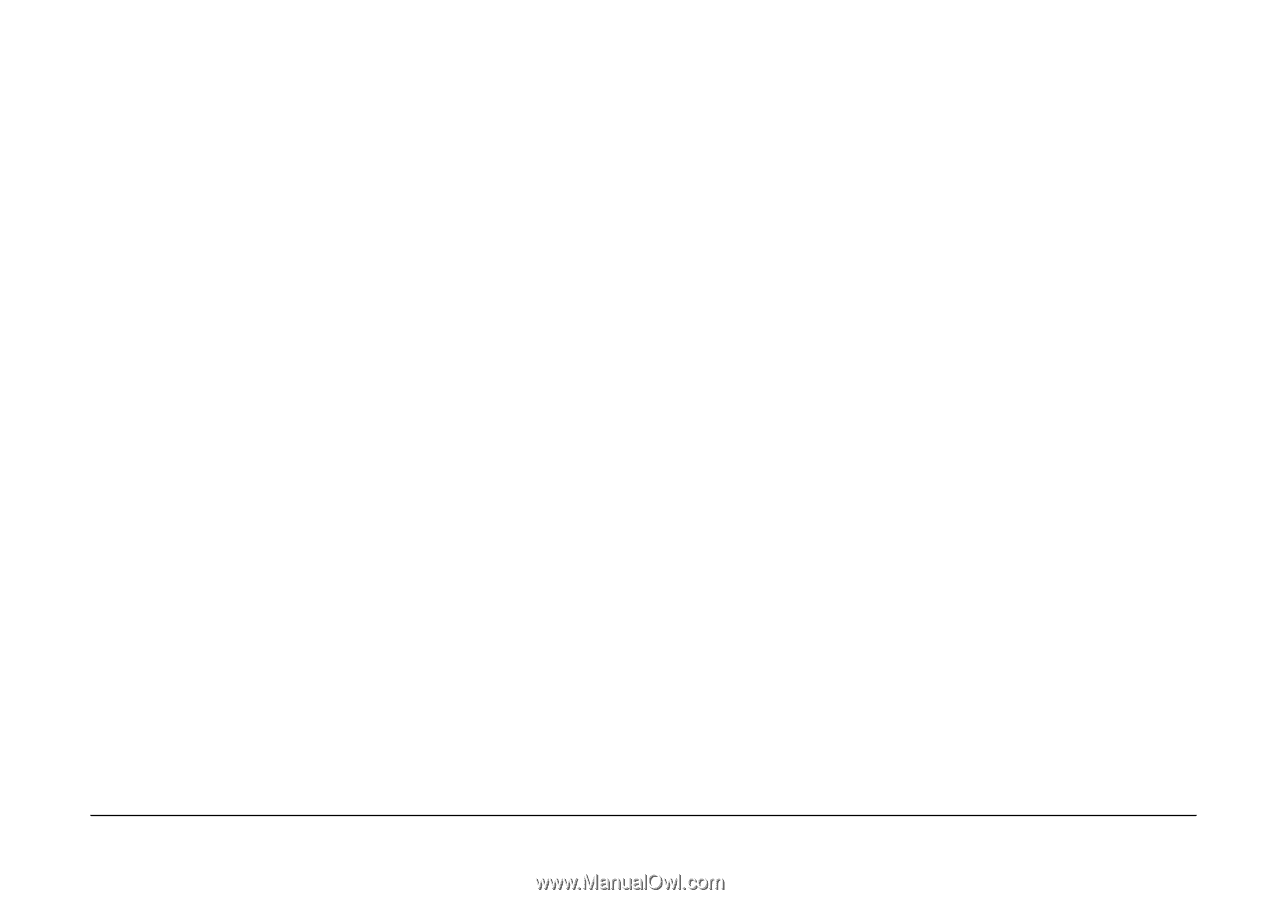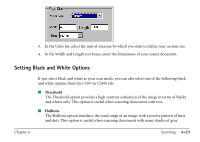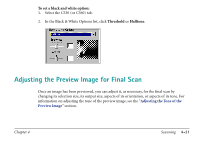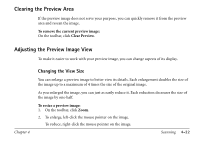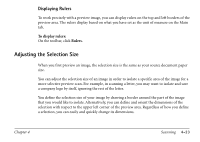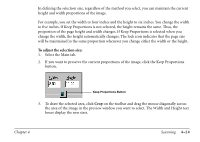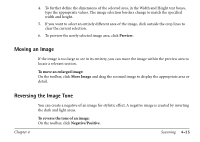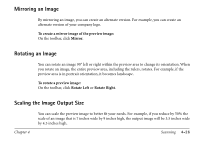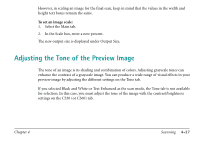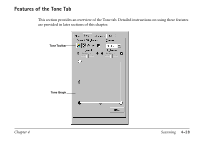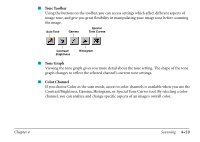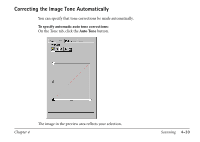Canon MultiPASS C560 Software Guide - Page 175
Moving an Image, Reversing the Image Tone, Preview, To move an enlarged image, Move Image
 |
View all Canon MultiPASS C560 manuals
Add to My Manuals
Save this manual to your list of manuals |
Page 175 highlights
4. To further define the dimensions of the selected area, in the Width and Height text boxes, type the appropriate values. The image selection borders change to match the specified width and height. 5. If you want to select an entirely different area of the image, click outside the crop lines to clear the current selection. 6. To preview the newly selected image area, click Preview. Moving an Image If the image is too large to see in its entirety, you can move the image within the preview area to locate a relevant section. To move an enlarged image: On the toolbar, click Move Image and drag the zoomed image to display the appropriate area or detail. Reversing the Image Tone You can create a negative of an image for stylistic effect. A negative image is created by inverting the dark and light areas. To reverse the tone of an image: On the toolbar, click Negative/Positive. Chapter 4 Scanning 4-25