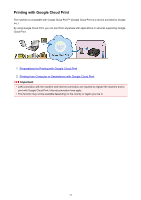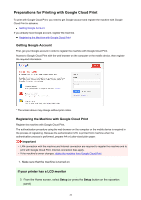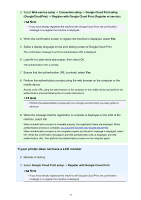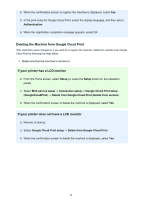Canon PIXMA MX472 User Manual - Page 26
When you want to print from Google Cloud Print immediately - printer
 |
View all Canon PIXMA MX472 manuals
Add to My Manuals
Save this manual to your list of manuals |
Page 26 highlights
the supported paper sizes, go to the Online Manual home page, and refer to the "Cannot Print Properly with Automatic Duplex Printing" for your model.) • If you select plain paper as media type or if you select B5/A5-size as paper size, the print data is printed with border even when you select the borderless print setting. • The print results may differ from the print image depending on the print data. • Depending on the device sending the print data, you may not select the print settings when sending the print data with Google Cloud Print. When you want to print from Google Cloud Print immediately When the machine cannot receive the print data, or you want to start printing immediately, you can check whether there is a print job on the Google Cloud Print and start printing manually. Follow the steps below. Important • Depending on your printer model, this function may not be available. 1. Make sure that the machine is turned on 2. From the Home screen, select Setup (or press the Setup button on the operation panel) 3. Select Web service inquiry Note • If you have not registered the machine with Google Cloud Print, Web service inquiry is not displayed. Register the machine with Google Cloud Print. If your LCD monitor is a color model 4. Select Print from Google Cloud Print The confirmation screen to check is displayed. 5. Select Yes If there is the print data, the machine receives the print data and prints it. If your LCD monitor is a monochrome model 4. Select GoogleCloudPrint 5. Press the OK button Connect to the server. If print data is available, print that data. 26