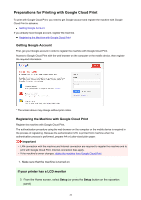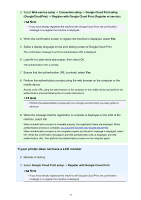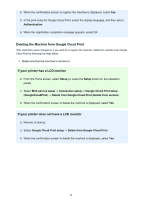Canon PIXMA MX472 User Manual - Page 27
Using Remote UI - ip address
 |
View all Canon PIXMA MX472 manuals
Add to My Manuals
Save this manual to your list of manuals |
Page 27 highlights
Using Remote UI This service allows you to check printer information and execute utility functions from your computer or smartphone. You can also use the convenient web services presented by Canon. Checking the printer IP address To use this service, first check the IP address of this machine from the operation panel of the machine. Important • Before you check the IP address of this machine or use the Remote UI, make sure that the machine is connected to the LAN and the LAN environment is connected to the Internet. Note that the customer is responsible for paying all Internet connection fees. 1. Check that the machine has been turned on If your LCD monitor is a color model 2. From the home window, select Setup -> Device settings -> LAN settings -> Confirm LAN settings -> WLAN setting list or LAN setting list. Then from the displayed window, check the IP address. Note • To print the IP address, load one sheet of A4 size or Letter size plain paper. Then from the home window, select Setup -> Device settings -> LAN settings -> Confirm LAN settings -> Print LAN details, in sequence. 27