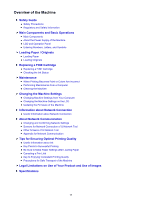Canon PIXMA MX472 User Manual - Page 32
Paper Size, Checking the Print Status
 |
View all Canon PIXMA MX472 manuals
Add to My Manuals
Save this manual to your list of manuals |
Page 32 highlights
• Copies: Select the number of print copies. • Duplex Printing: If the model supports duplex printing, you can select On or Off. • Range: The page range can be used only with specific app and file types (such as PDF files). 5. For 1 Copy, click + or - to set the number of required copies. 6. For Duplex Printing, click On to enable duplex printing or click Off to disable the function. 7. When printing a file type that has multiple pages, such as a PDF file, click Range and then click All Pages or select the range of pages to be printed. 8. Tap the Print. When you execute printing, the printer prints according to the specified settings. Paper Size With AirPrint, the paper size is selected automatically according to the app being used on the Apple device and the region in which AirPrint is used. When Apple's photo app is used, the default paper size is L size in Japan, and 4"x6" or KG in other countries and regions. When documents are printed from Apple's Safari app, the default paper size is letter size in the U.S. region, and A4 in Japan and Europe. Important • Your app may support different paper sizes. Checking the Print Status During printing, a Print icon is displayed in the list of recently used app, and you can use it to check the print progress. To display the list of latest used app, press the Home button on the Apple device twice. The Print icon is displayed at the bottom of the Home screen. 32