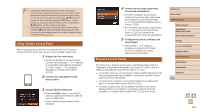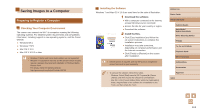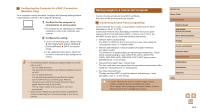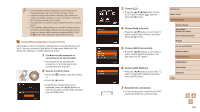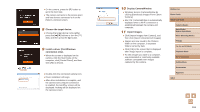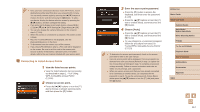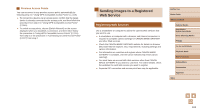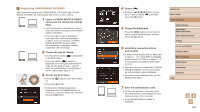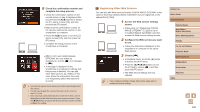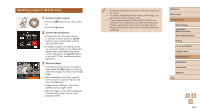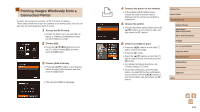Canon PowerShot SX710 HS User Guide - Page 117
Connecting to Listed Access Points
 |
View all Canon PowerShot SX710 HS manuals
Add to My Manuals
Save this manual to your list of manuals |
Page 117 highlights
●● Once you have connected to devices via the Wi-Fi menu, recent destinations will be listed first when you access the Wi-Fi menu. You can easily connect again by pressing the [ ][ ] buttons to choose the device and then pressing the [ ] button. To add a new device, display the device selection screen by pressing the [ ][ ] buttons, and then configure the setting. ●● If you prefer not to display recent target devices, choose MENU (=28) ► [ ] tab ► [Wi-Fi Settings] ► [Target History] ► [Off]. ●● You can also change the camera nickname on the screen in step 2 (=131). ●● When the camera is connected to a computer, the camera screen is blank. ●● Mac OS: If CameraWindow is not displayed, click the [CameraWindow] icon in the Dock. ●● To disconnect from the camera, turn off the camera. ●● If you chose [PIN Method] in step 6, a PIN code will be displayed on the screen. Be sure to set this code in the access point. Choose a device in the [Select a Device] screen. For further details, refer to the user manual included with your access point. Connecting to Listed Access Points 1 View the listed access points. ●●View the listed networks (access points) as described in steps 1 - 4 of "Using WPS-Compatible Access Points" (= 115). 2 Choose an access point. ●●Press the [ ][ ] buttons or turn the [ ] dial to choose a network (access point), and then press the [ ] button. 3 Enter the access point password. ●●Press the [ ] button to access the keyboard, and then enter the password (= 29). ●●Press the [ ][ ] buttons or turn the [ ] dial to choose [Next], and then press the [ ] button. 4 Choose [Auto]. ●●Press the [ ][ ] buttons or turn the [ ] dial to choose [Auto], and then press the [ ] button. ●●To save images to a connected computer, follow the procedure from step 8 in "Using WPS-Compatible Access Points" (= 115). ●● To determine the access point password, check on the access point itself or refer to the user manual. ●● Up to 16 access points will be displayed. If no access points are detected even after you choose [Refresh] in step 2 to update the list, choose [Manual Settings] in step 2 to complete access point settings manually. Follow on-screen instructions and enter an SSID, security settings, and a password. ●● When you use an access point that you have already connected to for connecting to another device, [*] is displayed for the password in step 3. To use the same password, choose [Next] (either press the [ ][ ] buttons or turn the [ ] dial) and press the [ ] button. Before Use Basic Guide Advanced Guide Camera Basics Auto Mode / Hybrid Auto Mode Other Shooting Modes P Mode Tv, Av, and M Mode Playback Mode Wi-Fi Functions Setting Menu Accessories Appendix Index 117