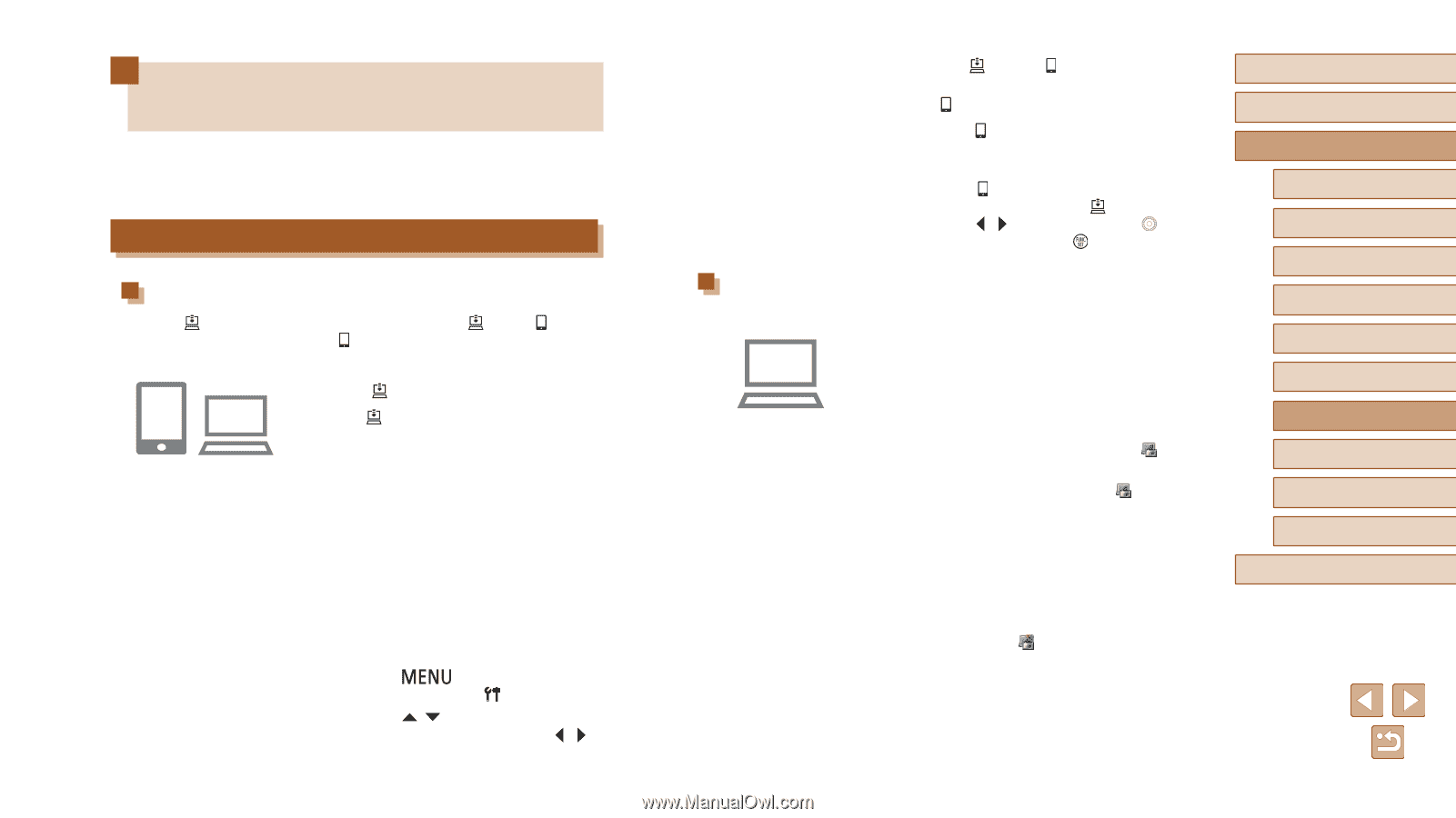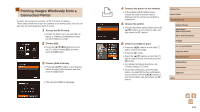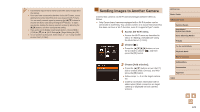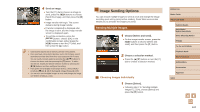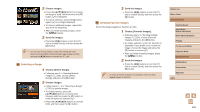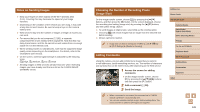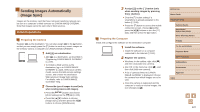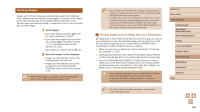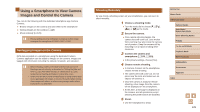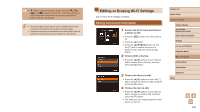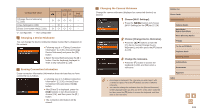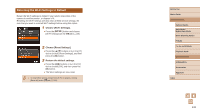Canon PowerShot SX710 HS User Guide - Page 127
Sending Images Automatically, Image Sync
 |
View all Canon PowerShot SX710 HS manuals
Add to My Manuals
Save this manual to your list of manuals |
Page 127 highlights
Sending Images Automatically (Image Sync) Images on the memory card that have not been transferred already can be sent to a computer or Web services via CANON iMAGE GATEWAY. Note that images cannot be sent only to Web services. Initial Preparations Preparing the Camera Register [ ] as the destination. You can also assign [ ] to the [ ] button, so that you can simply press the [ ] button to send any unsent images on the memory card to a computer via CANON iMAGE GATEWAY. 1 Add [ ] as a destination. ●●Add [ ] as a destination, as described in "Registering CANON iMAGE GATEWAY" (= 119). ●●To include a Web service as the destination, log in to CANON iMAGE GATEWAY (=118), select your camera model, access the Web service settings screen, and choose the destination Web service in Image Sync settings. For details, refer to CANON iMAGE GATEWAY Help. 2 Choose the type of images to send (only when sending movies with images). ●●Press the [ ] button and choose [Wi-Fi Settings] on the [ ] tab (=28). ●●Press the [ ][ ] buttons to choose [Image Sync], and then press the [ ][ ] buttons to choose [Stills/Movies]. 3 Assign [ ] to the [ ] button (only when sending images by pressing the [ ] button). ●●Clear the [ ] button setting if a smartphone is already assigned to the button (=109). ●●Press the [ ] button to access the mobile connection screen, choose [ ] (either press the [ ][ ] buttons or turn the [ ] dial), and then press the [ ] button. Preparing the Computer Install and configure the software on the destination computer. 1 Install the software. ●●Install the software on a computer connected to the Internet (=113). 2 Register the camera. ●●Windows: In the taskbar, right-click [ ], and then click [Add new camera]. ●●Mac OS: In the menu bar, click [ ], and then click [Add new camera]. ●●A list of cameras linked to CANON iMAGE GATEWAY is displayed. Choose the camera from which images are to be sent. ●●Once the camera is registered and the computer is ready to receive images, the icon changes to [ ]. Before Use Basic Guide Advanced Guide Camera Basics Auto Mode / Hybrid Auto Mode Other Shooting Modes P Mode Tv, Av, and M Mode Playback Mode Wi-Fi Functions Setting Menu Accessories Appendix Index 127