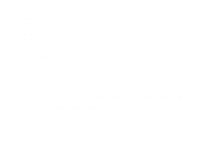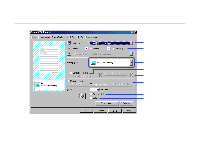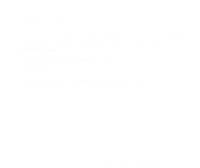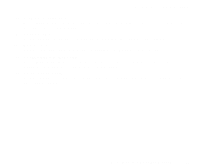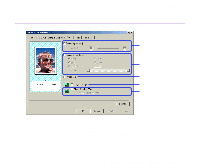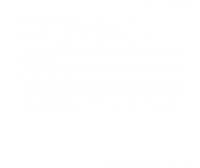Canon S330 S330 User's Guide - Page 26
Fit to Printing, Printer Paper Size
 |
View all Canon S330 manuals
Add to My Manuals
Save this manual to your list of manuals |
Page 26 highlights
Printer Driver Functions (Windows) (2) Orientation Select landscape or portrait printing and ensure it is the same orientation used in the application. (3) Printing Type Select the printing method from among the following. Normal-size Printing The document is printed according to the original dimensions. This setting is usually selected by default. Fit to Page Printing The document is automatically resized and printed to fit into a specified page size. Scaled Printing The document is resized when printed. When this is selected, you can specify the Printer Paper Size and Scaling. Page Layout Printing Pages are reduced and printed so that multiple document pages fit on each printed page. Booklet Printing The multiple-page document is printed so that two pages of the document fit on each printed page. The print order is set automatically. After the document is printed, you can create a booklet by folding and saddle-stitching the document. Poster Printing This enlarges and splits the print image across several sheets of paper. The printed sheets can then be assembled to make a large poster. Banner Printing Select this when printing on banner paper. (4) Borderless Printing The image is printed on the entire paper surface, so that no margins are left on the four sides of the paper. The media types available for Borderless Printing are PR-101, GP-301/GP-301N, PP-101 and MP-101. For all other media types, the print quality may decrease. Printer Properties Dialog Box Description 26