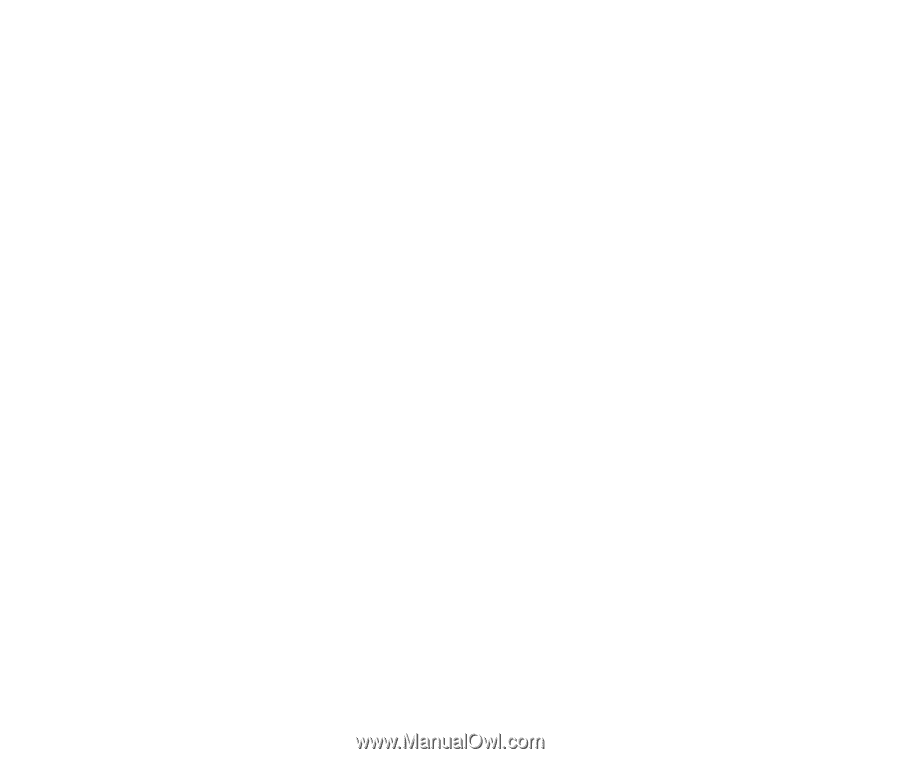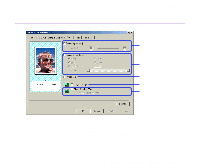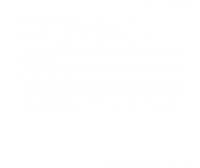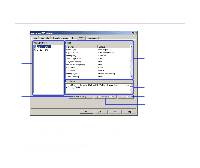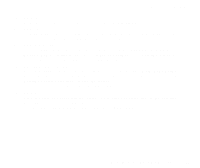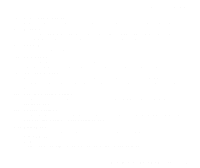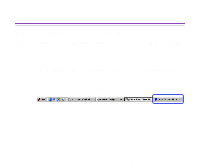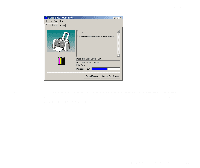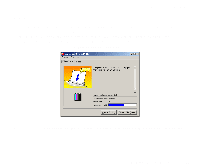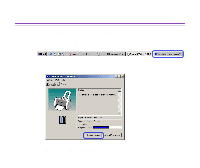Canon S330 S330 User's Guide - Page 35
Quick Start Guide, Low Ink Warning Setting - printer ink
 |
View all Canon S330 manuals
Add to My Manuals
Save this manual to your list of manuals |
Page 35 highlights
Printer Driver Functions (Windows) (3) Print Head Alignment Aligns the print head. For details on print head alignment, refer to Quick Start Guide. (4) Nozzle Check Prints the nozzle check pattern to ensure the print head nozzles are outputting ink normally. For details, refer to "Examining the Nozzle Check Pattern". (5) Power Off Click to turn the printer off. (6) Auto Power This allows you to turn the printer off when no data is sent to the printer for a certain period of time, or turn the printer back on again when data is sent to the printer. (7) Ink Counter Reset Resets ink counter to an initial value. Click this if you did not select Yes when a confirmation message of ink tank replacement appeared after installing a new ink tank. (8) Low Ink Warning Setting Click to set whether to display alerts, such as Low ink warning, or Ink tank replacement. (9) Custom Settings... Click to modify the printer mode. Change the settings in the Custom Setting dialog box and click Send to change printer mode. (10) Quiet Mode Reduces the printing noise. You can also set the times during which the silent function is to be used. However, the effect may be small, depending on the print quality setting. If you use Quiet Mode, the print speed may become slower than normal. Printer Properties Dialog Box Description 35