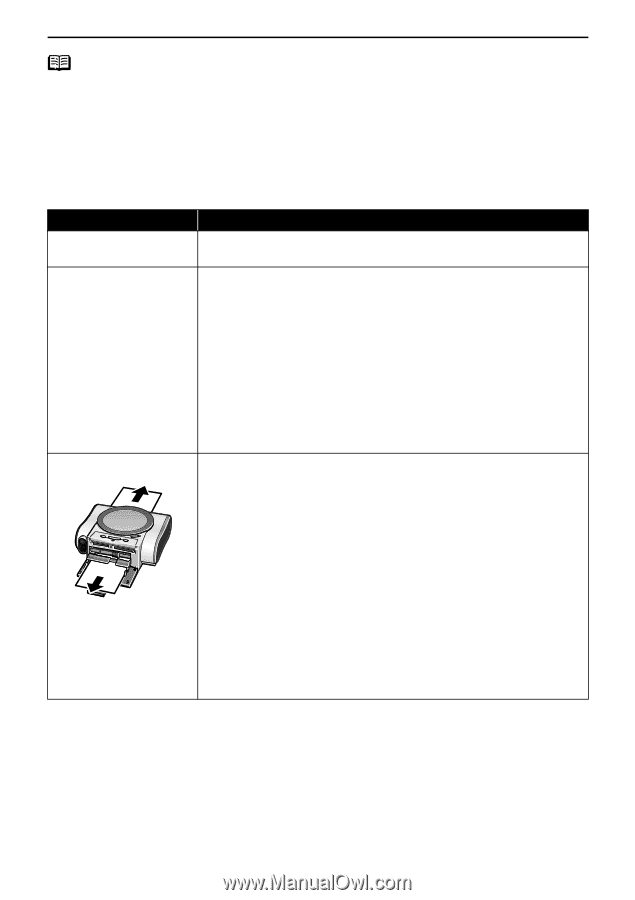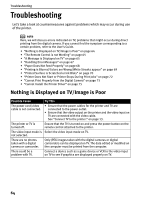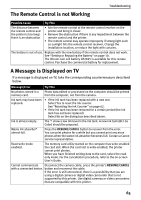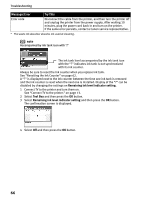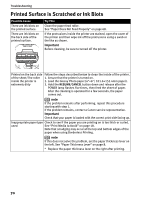Canon SELPHY DS700 DS700 Photo Print Guide - Page 70
Paper Does Not Feed Properly
 |
View all Canon SELPHY DS700 manuals
Add to My Manuals
Save this manual to your list of manuals |
Page 70 highlights
Troubleshooting note POWER lamp flashes alternately green and orange An error that requires contacting a Canon service representative may have occurred. Disconnect the cable from the printer, and then turn the printer off and unplug the printer from the power supply. After waiting 10 minutes, plug the power cord back in and turn on the printer. If the problem remains, contact a Canon service representative. Paper Does Not Feed Properly Possible Cause Try This Inappropriate paper type Check to see if the paper you are printing on is too thin or curled. used See "Print Media to Avoid" on page 18. Paper feed roller is dirty Follow the steps described below to clean the paper feed rollers. If post cards do not feed properly, even after correcting any paper curl, clean the paper feed roller. 1. Ensure that the printer is turned on. 2. Load a few sheet of Canon 4"×6"/101.6×152.4 mm paper with print side facing down. 3. Hold the RESUME/CANCEL button down and release after the POWER lamp flashes three times, then feed all of the paper. After feeding all of the paper, the printer operates for few minutes and stops. If the situation is not improved, repeat the same operation for a few times. Paper Jams (1)Slowly pull the paper out from the back of the printer or, from the front of the printer. • If the paper does not come out from the front of the printer or the back of the printer, or the paper tears and some of it is left in the printer, turn the printer off, then open the cover and remove the piece of paper. Do not touch internal parts in the printer. • If you cannot extract the paper, turn the printer off, and then turn it back on. The remaining paper will be ejected automatically. (2)Close the cover and reload the paper into the paper support, then press the RESUME/CANCEL button on the printer. • If you have turned on the power again, redo the printing. • If you cannot reach or remove the torn paper, do not attempt to disassemble the printer yourself. Contact a Canon service representative. 68