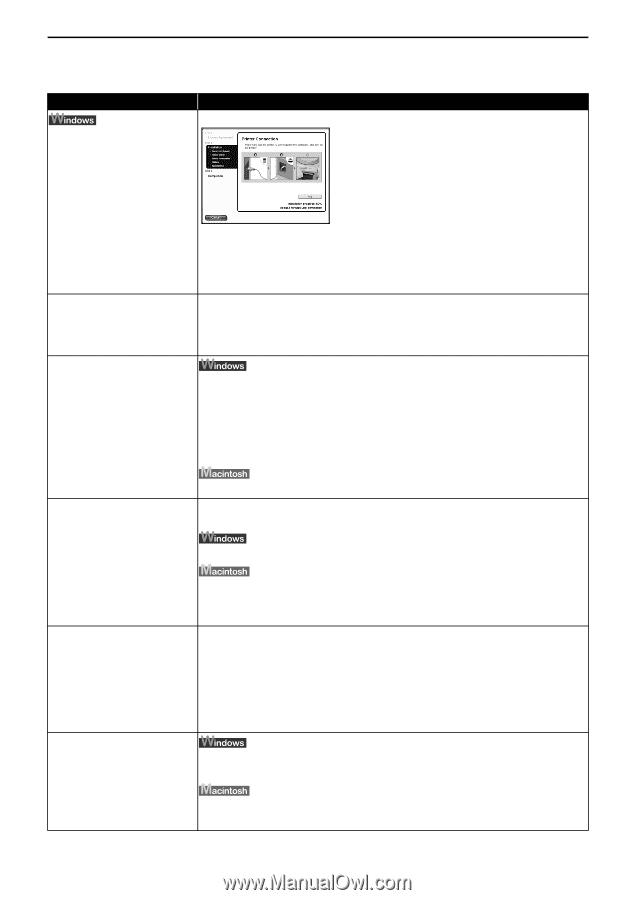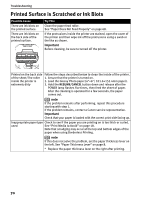Canon SELPHY DS700 DS700 Photo Print Guide - Page 77
Cannot Install the Printer Driver - driver windows 10
 |
View all Canon SELPHY DS700 manuals
Add to My Manuals
Save this manual to your list of manuals |
Page 77 highlights
Troubleshooting Cannot Install the Printer Driver Possible Cause Try This Unable to proceed beyond the Printer Port Screen Reinstall the printer driver 1. Click Cancel. 2. Click Start Over on the Installation Failure screen. 3. Click Back on the Easy Install screen. 4. Click Exit on the Welcome screen, then remove the CD-ROM. 5. Turn the printer off. 6. Restart the computer. 7. Carefully follow the procedures described and reinstall the driver. See "Installing the Printer Driver" on page 49. Other applications running in the background Other applications opened on your computer can interfere with the installation routine. Close all open software applications before reinstalling the printer driver. See "Installing the Printer Driver" on page 49. Installation does not start automatically when the If printer driver installation did not start automatically when you CD-ROM is inserted into inserted the CD-ROM into the CD-ROM drive: the drive 1. Click Start and select My Computer. 2. Double-click the CD-ROM icon. For Windows 2000, open the My Computer window, and then double-click the CD-ROM icon. Double-click the CD-ROM icon on your desktop to start installation. Installation CD-ROM not Ensure that there are no problems with the Setup Software & User's working properly Guide CD-ROM. Use Windows Explorer to ensure that the CD-ROM can be read. Ensure that the CD-ROM icon is displayed on the desktop. If there is any problem with the CD-ROM, contact a Canon service representative. Installation procedure Install the printer driver again if you did not follow the installation not followed correctly procedure properly. See "Installing the Printer Driver" on page 49. If the installer was forced to terminate due to an error, remove the CD-ROM from the CD-ROM drive and restart your computer. Reinstall the printer driver. If this problem persists, contact a Canon service representative. Not supported OS is used Use a computer equipped on which Windows XP or Windows 2000 can operate. Use a Macintosh series computer equipped with USB interface on Mac OS X v.10.2.1 to v.10.3.x can operate. 75