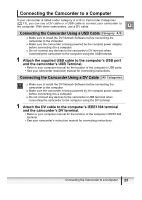Canon ZR200 DV NETWORK SOLUTION DISK Ver.2 Software Instruction Manual - Page 20
Installing the AV/C Camera Storage Subunit-WIA Driver
 |
View all Canon ZR200 manuals
Add to My Manuals
Save this manual to your list of manuals |
Page 20 highlights
4 Restart the computer. 5 Check if the driver has been installed correctly. From the [start] menu, select [My Computer] and check if the [Canon USB Video] icon appears. If the icon does not appear, the installation has not been completed properly. Uninstall ( 71) and reinstall the driver. Installing the AV/C Camera Storage Subunit-WIA Driver If you have installed the AV/C Camera Storage Subunit-WIA driver contained on the DV NETWORK SOLUTION DISK Version 1, make sure to install the driver provided with the DV Network Software when installing DV Messenger Version 2 (you do not need to uninstall the prior driver for this procedure). Before installing the driver following the procedure below, install the DV Network Software first to copy the driver files to the computer. Close all programs that are running before installing the driver. Do not turn off the camcorder until the driver installation is complete. And do not interrupt the installation. Users of Windows XP Professional must first log in as an Administrator to install programs. 1 Connect the power adapter to the camcorder. 2 Set the camcorder to NETWORK or CARD PLAY mode. (Camcorder without NETWORK mode: Set the camcorder to CARD PLAY mode.) 3 Connect the camcorder to the computer using the DV cable ( 23). • The driver installation starts automatically. • Depending on the setting of your computer, a video editing program may start. In such case, close this program. • If the installation is complete, the Scanner and Camera Wizard or a dialog for selecting an application appears. Click [Cancel] to close the dialog. 4 Restart the computer. 20 Installing the Software