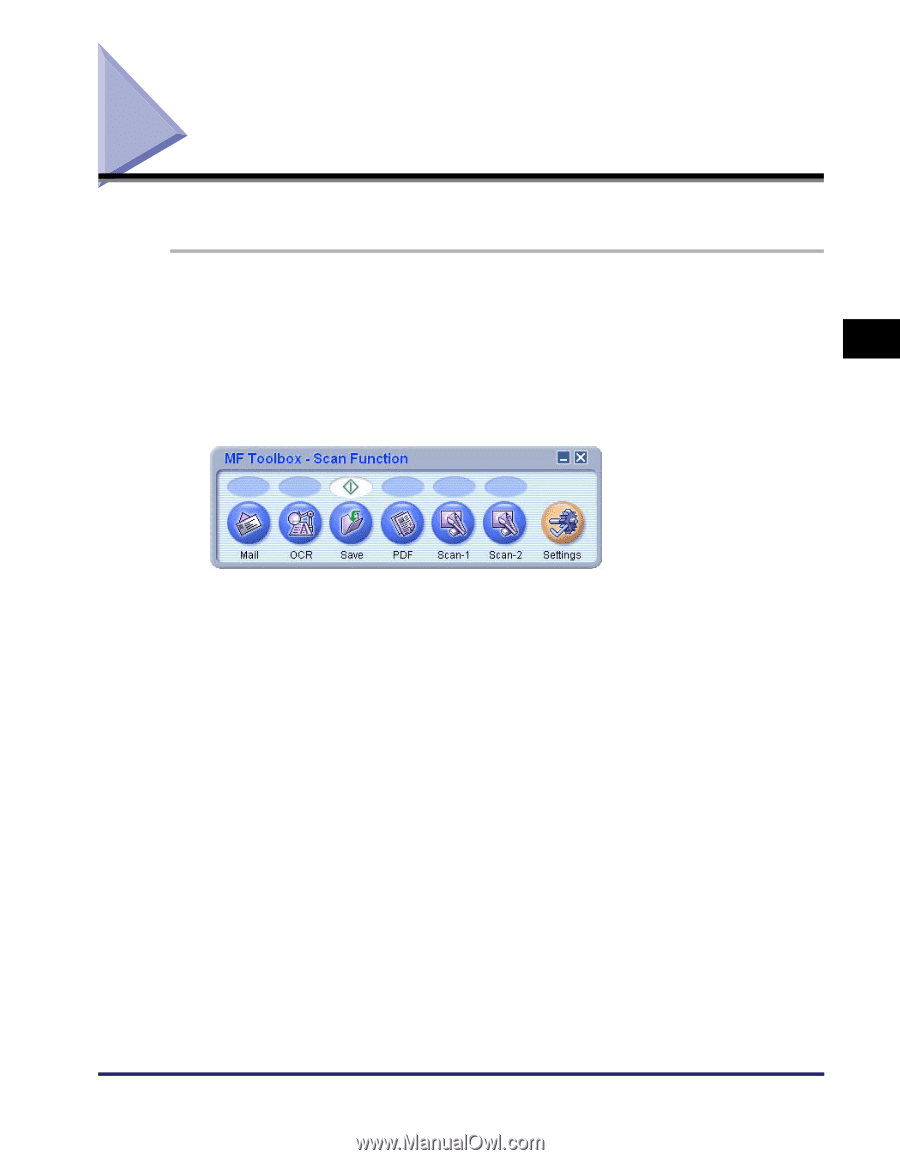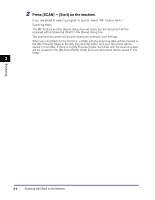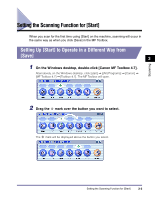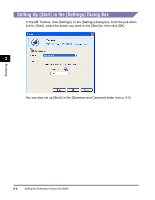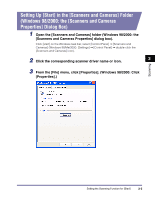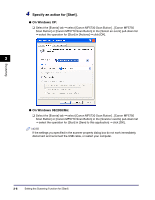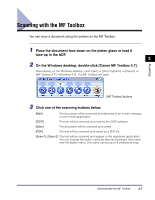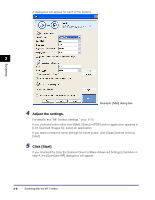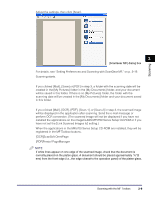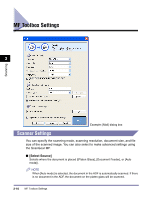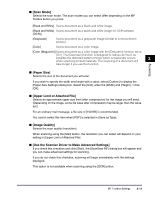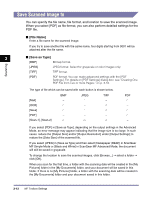Canon imageCLASS MF5750 imageCLASS MF5700 Series Software Guide - Page 109
Scanning with the MF Toolbox
 |
View all Canon imageCLASS MF5750 manuals
Add to My Manuals
Save this manual to your list of manuals |
Page 109 highlights
Scanning Scanning with the MF Toolbox You can scan a document using the buttons on the MF Toolbox. 1 Place the document face-down on the platen glass or load it face-up in the ADF. 3 2 On the Windows desktop, double-click [Canon MF Toolbox 4.7]. Alternatively, on the Windows desktop, click [start] ➞ [(All) Programs] ➞ [Canon] ➞ [MF Toolbox 4.7] ➞ [Toolbox 4.7]. The MF Toolbox will open. [MF Toolbox] buttons 3 Click one of the scanning buttons below. [Mail] The document will be scanned and attached to an e-mail message in your e-mail application. [OCR] The text will be scanned and read by the OCR software. [Save] The document will be scanned and saved. [PDF] The text will be scanned and saved as a PDF file. [Scan-1], [Scan-2] The text will be scanned and appear in the registered application. You can change the button name by directly entering a new name over the button name. The name can be up to 8 characters long. Scanning with the MF Toolbox 3-7