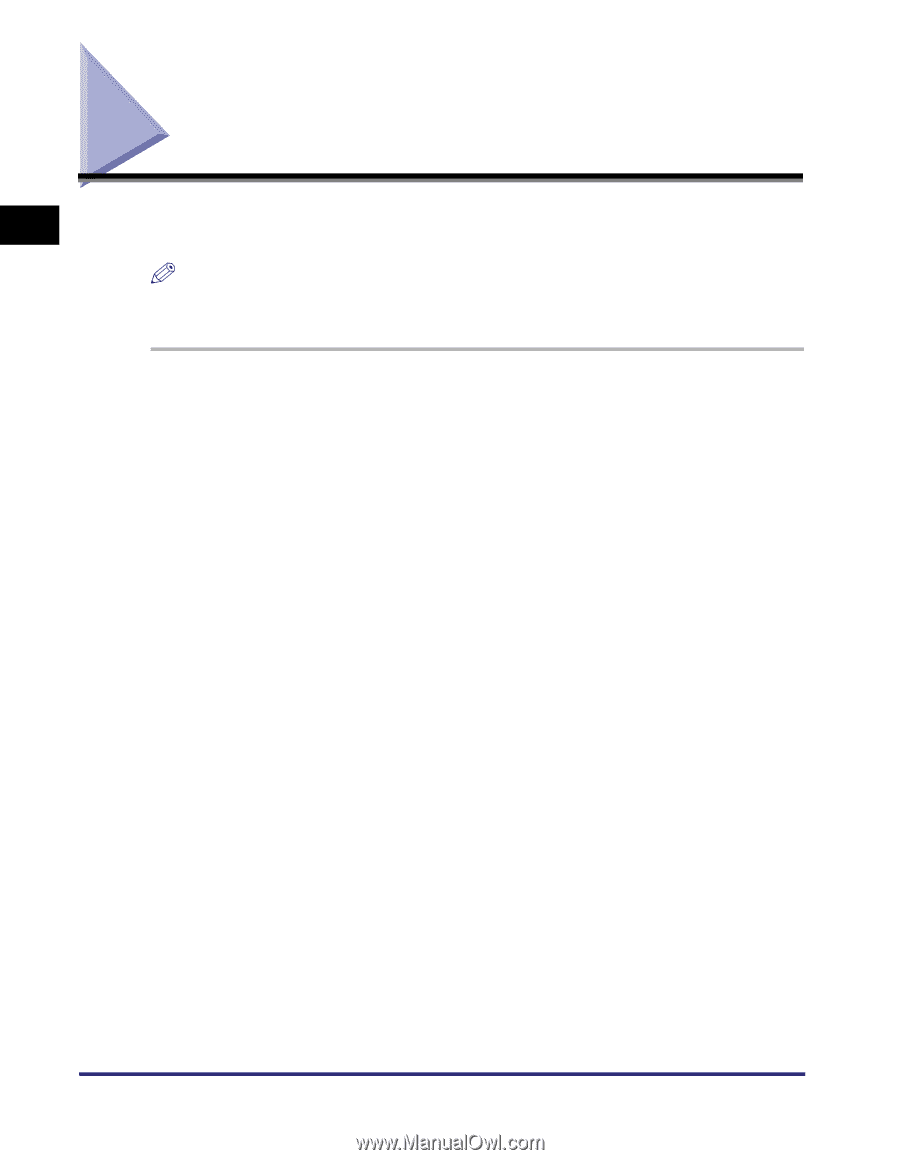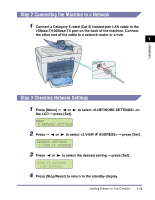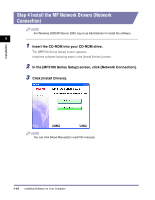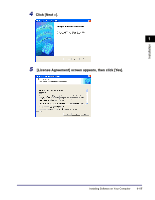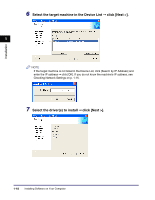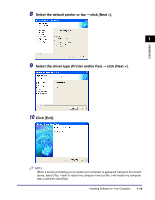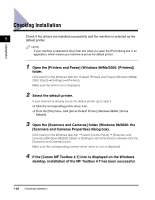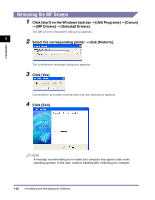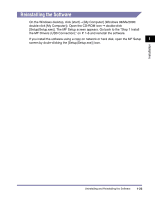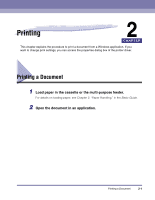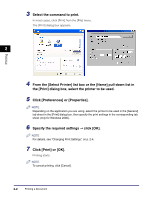Canon imageCLASS MF5750 imageCLASS MF5700 Series Software Guide - Page 31
Checking Installation - printer driver
 |
View all Canon imageCLASS MF5750 manuals
Add to My Manuals
Save this manual to your list of manuals |
Page 31 highlights
Checking Installation Installation 1 Check if the drivers are installed successfully and the machine is selected as the default printer. NOTE If your machine is selected in the printer box when you open the [Print] dialog box in an application, which means your machine is set as the default printer. 1 Open the [Printers and Faxes] (Windows 98/Me/2000: [Printers]) folder. Click [start] on the Windows task bar ➞ select [Printers and Faxes] (Windows 98/Me/ 2000: [Start] ➞ [Settings] ➞ [Printers]). Make sure the driver icon is displayed. 2 Select the default printer. If your machine is already set as the default printer, go to step 3. ❑ Click the corresponding printer driver icon. ❑ From the [File] menu, click [Set as Default Printer] (Windows 98/Me: [Set as Default]). 3 Open the [Scanners and Cameras] folder (Windows 98/2000: the [Scanners and Cameras Properties] dialog box). Click [start] on the Windows task bar ➞ select [Control Panel] ➞ [Scanners and Cameras] (Windows 98/2000: [Start] ➞ [Settings] ➞ [Control Panel] ➞ double-click the [Scanners and Cameras] icon). Make sure the corresponding scanner driver name or icon is displayed. 4 If the [Canon MF Toolbox 4.7] icon is displayed on the Windows desktop, installation of the MF Toolbox 4.7 has been successful. 1-20 Checking Installation