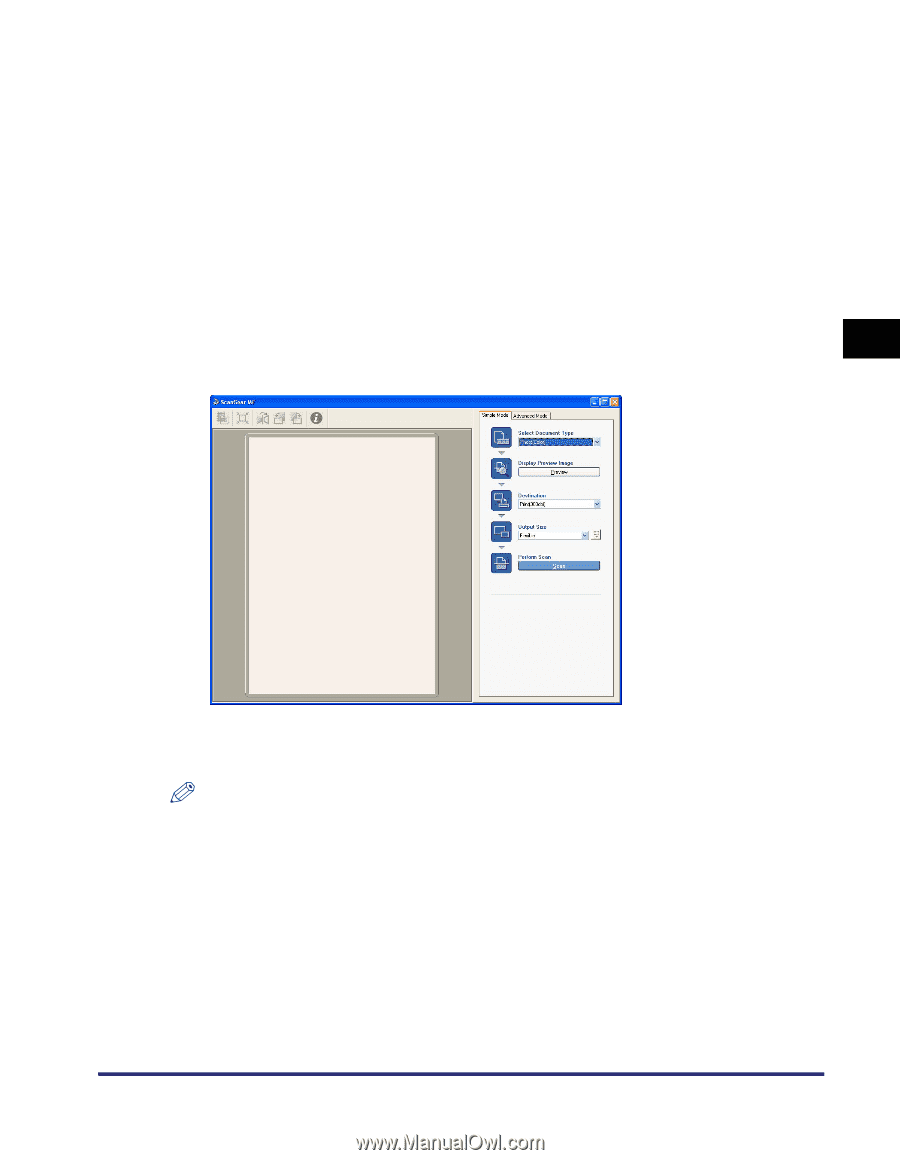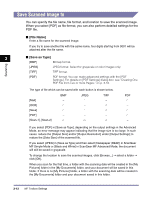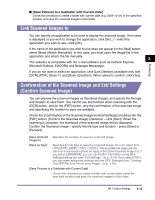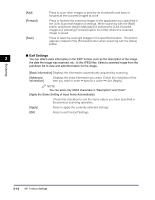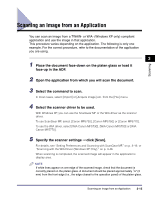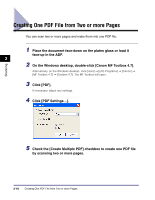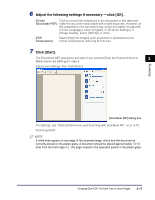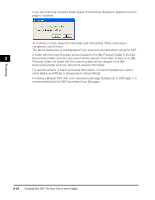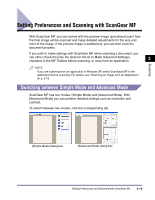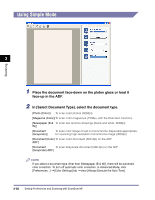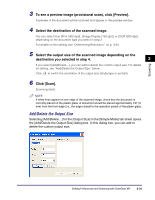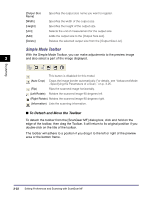Canon imageCLASS MF5750 imageCLASS MF5700 Series Software Guide - Page 119
Adjust the following settings if necessary, click [OK]., Click [Start]., In [Text Language]
 |
View all Canon imageCLASS MF5750 manuals
Add to My Manuals
Save this manual to your list of manuals |
Page 119 highlights
6 Adjust the following settings if necessary ➞ click [OK]. [Create Click to convert the characters in the document to text data and Searchable PDF] make the document searchable with simple keywords. However, all the characters in the document may not be accurately recognized. In [Text Language], select [English]. In [Scanner Settings], in [Image Quality], select [300 dpi] or more. [PDF Compression] Select [High] for images such as photos or illustrations to be further compressed, reducing the file size. 7 Click [Start]. The [ScanGear MF] dialog box will open if you selected [Use the Scanner Driver to 3 Make Advanced Settings] in step 3. Adjust your settings, then click [Scan]. Scanning [ScanGear MF] dialog box For settings, see "Setting Preferences and Scanning with ScanGear MF," on p. 3-19. Scanning starts. NOTE If white lines appear on one edge of the scanned image, check that the document is correctly placed on the platen glass. A document should be placed approximately 1/8" (3 mm) from the front edge (i.e., the edge closest to the operation panel) of the platen glass. Creating One PDF File from Two or more Pages 3-17