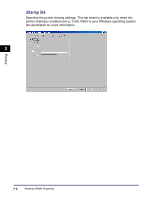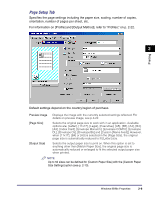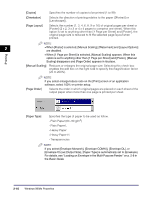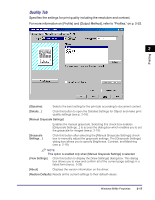Canon imageCLASS MF5750 imageCLASS MF5700 Series Software Guide - Page 47
Custom Paper Size Settings, Clicking [Custom Paper Size
 |
View all Canon imageCLASS MF5750 manuals
Add to My Manuals
Save this manual to your list of manuals |
Page 47 highlights
Printing [Move to Center] Relocates the watermark to the center of the page. [Angle] Specifies the angle of watermark ([Upward Left to Right], [Downward Left to Right], or [Set Angle]). You can select the corresponding radio button, or use the slide bar to move the angle. [Name] Displays the name of the currently selected watermark. [Text] Displays the text string of the currently selected watermark. [Font] Selects the font type of the watermark. [Style] [Size] Selects the font style of the watermark. Available styles are [Regular], [Italic], [Bold] and [Bold Italic]. 2 Specifies the font size of the watermark (1 to 500). [Color] Selects the font color of the watermark. [Border] Adds the frame to the watermark. You can select the frame type ([Circle], [Square], or [None]). [Print Style] Selects the type of watermark ([Transparent] or [Overlap]). [Print on First Page Only] Prints the selected watermark only on the first page of the document. ■ Custom Paper Size Settings Clicking [Custom Paper Size...] in the [Page Setup] tab sheet opens the [Custom Paper Size Settings] dialog box. This dialog box enables you to define custom paper sizes for quick selection and register new custom paper sizes to the [Paper List] box. You can specify the name, width, and height of each size. Up to 50 custom paper sizes can be defined. NOTE • This setting is not available when the [Canon MF5700 Series Properties] dialog box is opened from a Windows application. • Use the multi-purpose feeder when printing on custom-sized paper. Windows 98/Me Properties 2-13