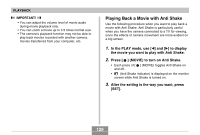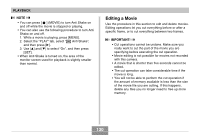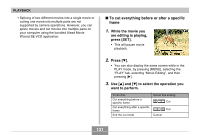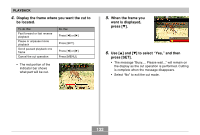Casio EX S600 Owners Manual - Page 134
Capturing a Still Image from a Movie (MOTION PRINT), Repeat step 4 to, display the ending
 |
UPC - 079767684433
View all Casio EX S600 manuals
Add to My Manuals
Save this manual to your list of manuals |
Page 134 highlights
PLAYBACK 6. Repeat step 4 to display the ending frame where you want the second cut to be located. • The red portion of the indicator bar shows what part will be cut. 7. Use [̆] and [̄] to select "Yes", and then press [SET]. • The message "Busy.... Please wait..." will remain on the display as the cut operation is performed. Cutting is complete when the message disappears. • Select "No" to exit the cut mode. Capturing a Still Image from a Movie (MOTION PRINT) The MOTION PRINT feature lets you capture a frame from an existing movie and create a still image that is suitable for printing. There are two layouts you can use when capturing an image, and the layout you select determines the final image size. • 9 frames (1600 × 1200-pixel final image size) Background images Selected main image • 1 frame (640 × 480-pixel final data size) Selected main image 134