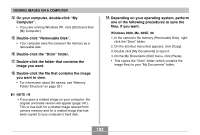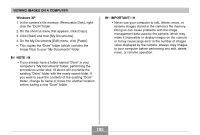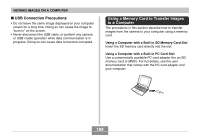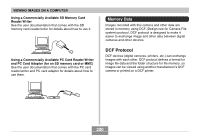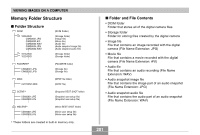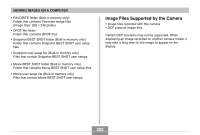Casio EX S600 Owners Manual - Page 197
Place the camera onto the USB cradle., Turn off the camera.
 |
UPC - 079767684433
View all Casio EX S600 manuals
Add to My Manuals
Save this manual to your list of manuals |
Page 197 highlights
VIEWING IMAGES ON A COMPUTER 3. Press the camera's power button to turn it on, and then press its [MENU] button. 4. Select the "Set Up" tab, select "USB", and then press [̈]. 5. Use [̆] and [̄] to select "Mass Storage (USB DIRECT-PRINT)", and then press [SET]. 6. Turn off the camera. 7. Place the camera onto the USB cradle. • Do not place the camera onto the USB cradle while it is turned on. 8. Press the USB cradle's [USB] button. • Pressing the [USB] button enters the USB mode, which causes the USB cradle's [USB] lamp to light green (page 230). 9. Your Macintosh will see the camera's file memory as a drive. • The appearance of the drive icon depends on the Mac OS version you are using. • Your Macintosh will see the camera's file memory as a drive whenever you establish a USB connection between the camera and your Macintosh. 10. Double-click the drive icon for the camera's file memory, the "DCIM" folder, and then the folder that contains the image you want. [USB] lamp [USB] button 197