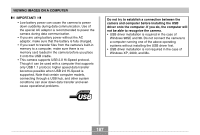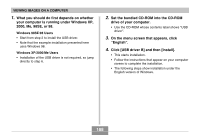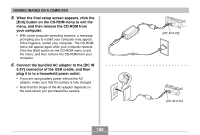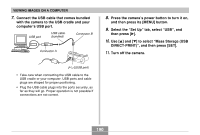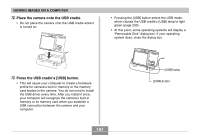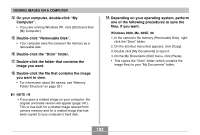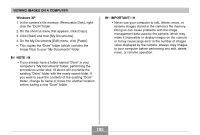Casio EX S600 Owners Manual - Page 192
Double-click Removable Disk., you want to view.
 |
UPC - 079767684433
View all Casio EX S600 manuals
Add to My Manuals
Save this manual to your list of manuals |
Page 192 highlights
VIEWING IMAGES ON A COMPUTER 14. On your computer, double-click "My Computer". • If you are running Windows XP, click [Start] and then [My Computer]. 15. Double-click "Removable Disk". • Your computer sees the camera's file memory as a removable disk. 16. Double-click the "Dcim" folder. 17. Double-click the folder that contains the image you want. 18. Double-click the file that contains the image you want to view. • For information about file names, see "Memory Folder Structure" on page 201. NOTE • If you open a rotated image on your computer, the original unrotated version will appear (page 141). This is true both for a rotated image opened from camera memory and for a rotated image that has been copied to your computer's hard disk. 19. Depending on your operating system, perform one of the following procedures to save the files, if you want. Windows 2000, Me, 98SE, 98 1. In the camera's file memory (Removable Disk), right- click the "Dcim" folder. 2. On the shortcut menu that appears, click [Copy]. 3. Double click [My Documents] to open it. 4. On the My Documents [Edit] menu, click [Paste]. • This copies the "Dcim" folder (which contains the image files) to your "My Documents" folder. 192