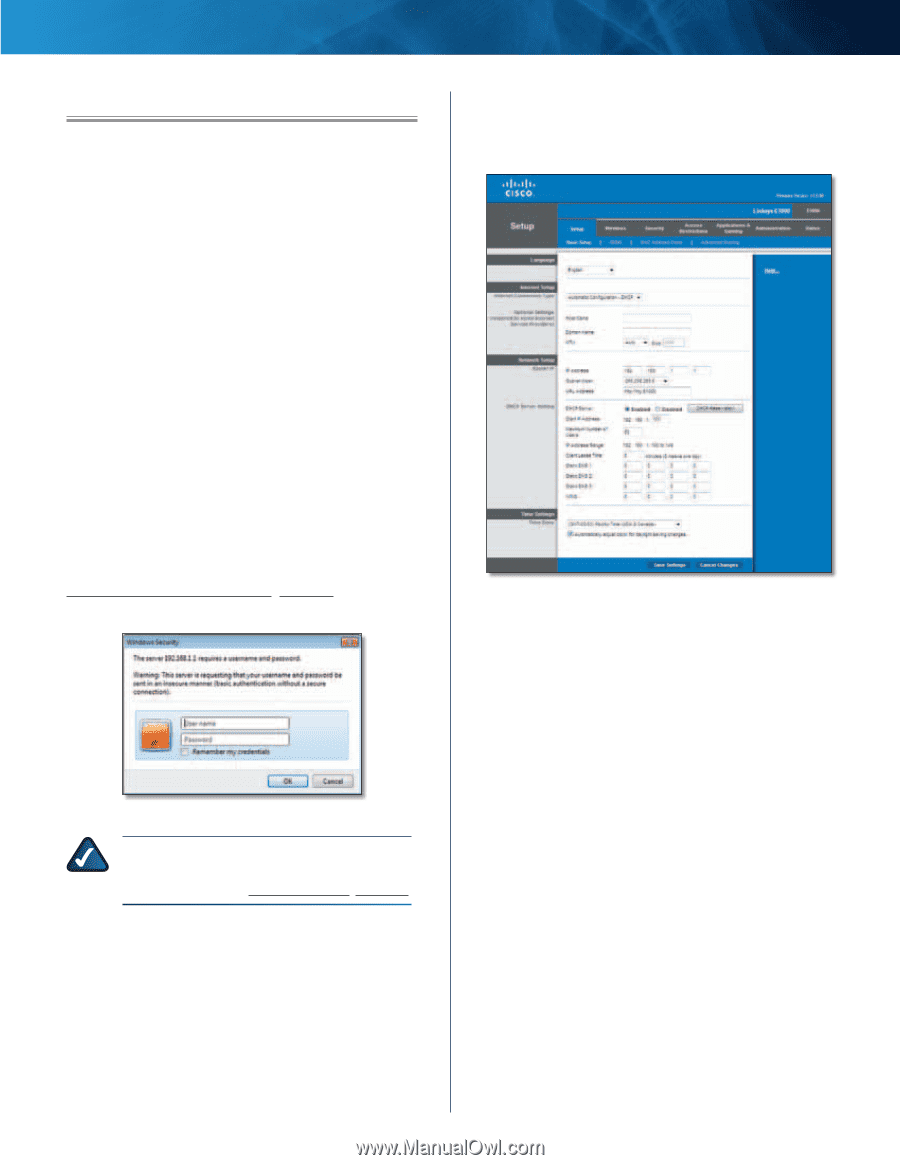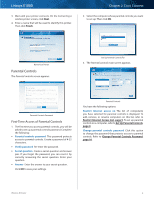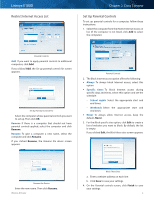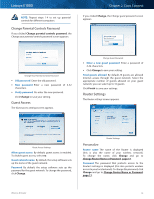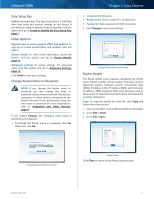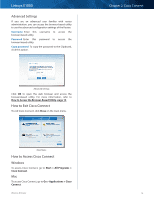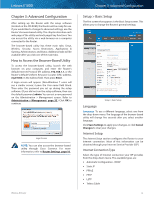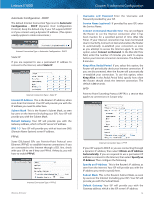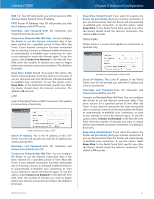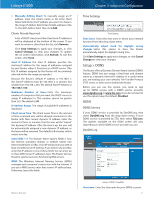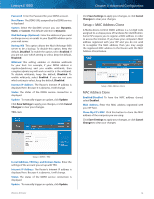Cisco E1000 User Guide - Page 16
Advanced Configuration, How to Access the Browser-Based Utility, Setup > Basic Setup - admin password
 |
View all Cisco E1000 manuals
Add to My Manuals
Save this manual to your list of manuals |
Page 16 highlights
Linksys E1000 Chapter 3: Advanced Configuration After setting up the Router with the setup software (located on the CD-ROM), the Router will be ready for use. If you would like to change its advanced settings, use the Router's browser-based utility. This chapter describes each web page of the utility and each page's key functions. You can access the utility via a web browser on a computer connected to the Router. The browser-based utility has these main tabs: Setup, Wireless, Security, Access Restrictions, Applications & Gaming, Administration, and Status. Additional tabs will be available after you click one of the main tabs. How to Access the Browser-Based Utility To access the browser-based utility, launch the web browser on your computer, and enter the Router's default Internet Protocol (IP) address, 192.168.1.1, or the Router's default Uniform Resource Locator (URL) address, my.E1000, in the Address field. Then press Enter. A login screen will appear. (Non-Windows 7 users will see a similar screen.) Leave the User name field blank. Then enter the password you set up during the setup software. (If you did not run the setup software, then use the default password, admin. You can set a new password on the Administration > Management screen. Refer to Administration > Management, page 32.) Click OK to continue. Login Screen NOTE: You can also access the browser-based utility through Cisco Connect. For more information, refer to Router Settings, page 10. Wireless-N Router Chapter 3: Advanced Configuration Setup > Basic Setup The first screen that appears is the Basic Setup screen. This allows you to change the Router's general settings. Setup > Basic Setup Language Language To use a different language, select one from the drop-down menu. The language of the browser-based utility will change five seconds after you select another language. Click Save Settings to apply your changes, or click Cancel Changes to clear your changes. Internet Setup The Internet Setup section configures the Router to your Internet connection. Most of this information can be obtained through your Internet Service Provider (ISP). Internet Connection Type Select the type of Internet connection your ISP provides from the drop-down menu. The available types are: •• Automatic Configuration - DHCP •• Static IP •• PPPoE •• PPTP •• L2TP •• Telstra Cable 13