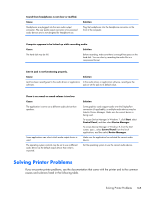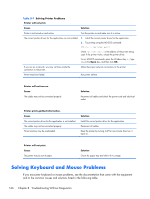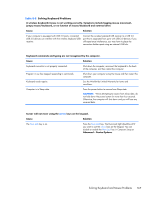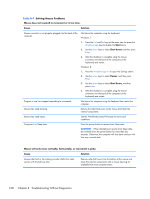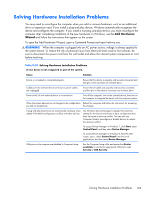Compaq Pro 6305 Maintenance and Service Guide Pro 6305 Microtower Business PC - Page 174
System Audio, Device Options
 |
View all Compaq Pro 6305 manuals
Add to My Manuals
Save this manual to your list of manuals |
Page 174 highlights
Sound does not come out of the speaker or headphones. Cause Solution Software volume control is turned down or muted. Double-click the Speaker icon on the taskbar, then make sure that Mute is not selected and use the volume slider to adjust the volume. NOTE: In Windows 8, the taskbar is available at the bottom of the Desktop screen. Audio is hidden in Computer Setup. Enable the audio in Computer Setup: Security > Device Security > System Audio. The external speakers are not turned on. Turn on the external speakers. The audio device may be connected to the wrong jack. Ensure that the device is connected to the correct jack on the computer. The rear audio jack output is the green receptacle. The speakers should be plugged into the line-out jack and the headphones should be plugged into the headphone jack. External speakers plugged into the wrong audio jack on a recently installed sound card. See the sound card documentation for proper speaker connection. The rear audio jack output is the green receptacle. Headphones or devices connected to the line-out connector mute the internal speaker. Turn on and use headphones or external speakers, if connected, or disconnect headphones or external speakers. Computer is in Sleep state. Press the power button to resume from Sleep state. CAUTION: When attempting to resume from Sleep state, do not hold down the power button for more than four seconds. Otherwise, the computer will shut down and you will lose any unsaved data. Internal speaker is disabled in Computer Setup. Enable the internal speaker in Computer Setup. Select Advanced > Device Options > Internal Speaker. The application is set to use a different audio device than speakers. Some graphics cards support audio over the DisplayPort connection (if applicable), so multiple audio devices may be listed in Device Manager. Make sure the correct device is being used. To access Device Manager in Windows 7, click Start, select Control Panel, and then select Device Manager. To access Device Manager in Windows 8, from the Start screen, type c, select Control Panel from the list of applications, and then select Device Manager. Some applications can select which audio output device is used. Make sure the application has selected the correct audio device. The operating system controls may be set to use a different audio device as the default output device than what is expected. Set the operating system to use the correct audio device. 164 Chapter 8 Troubleshooting Without Diagnostics