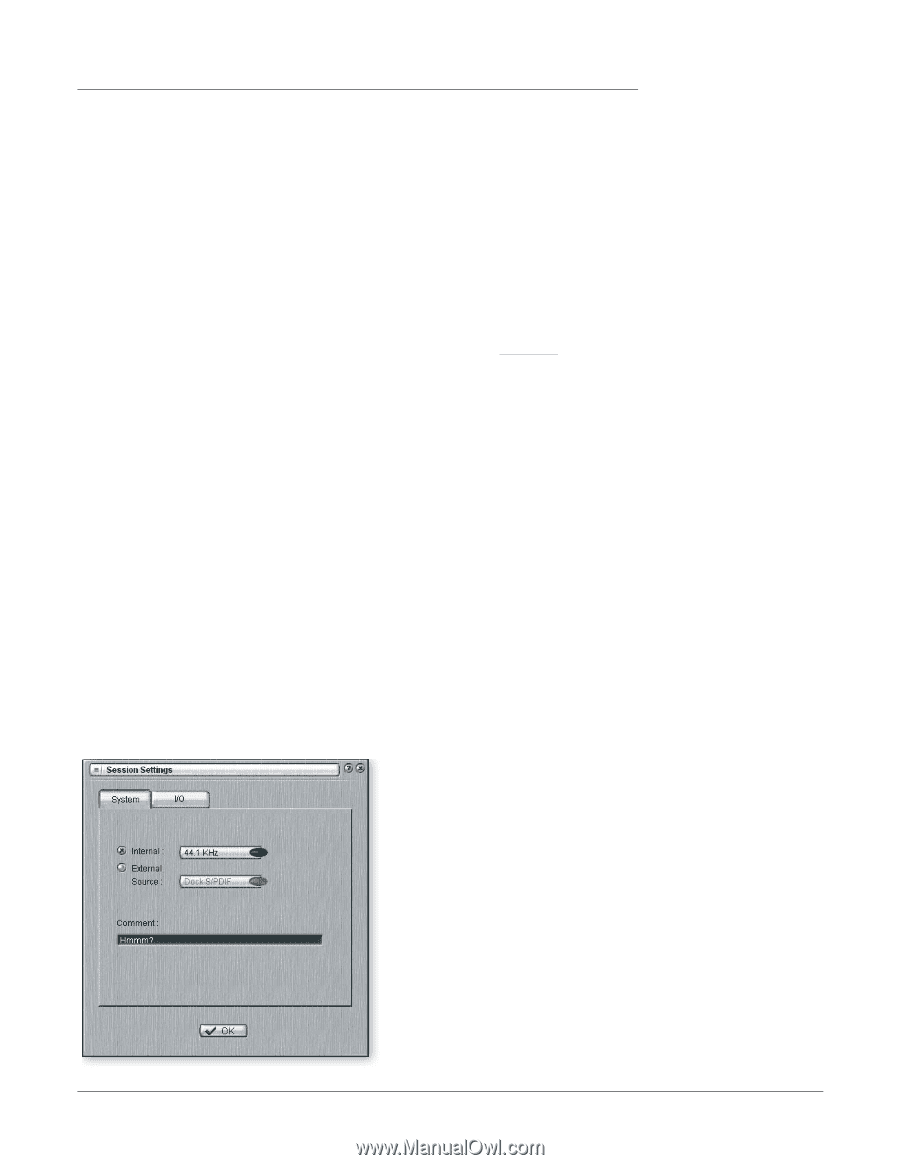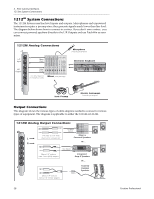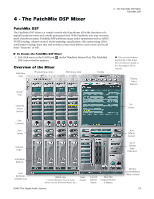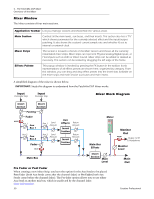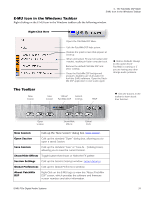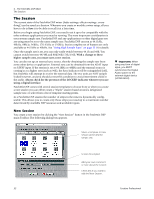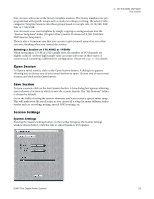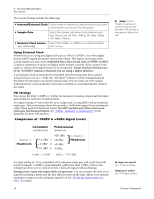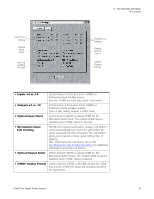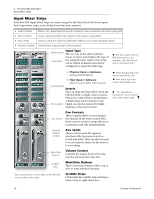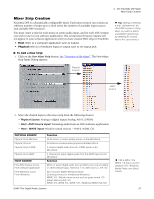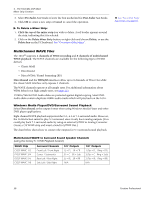Creative 70EM896106000 Owners Manual - Page 33
Open Session, Save Session, Session Settings, System Settings
 |
UPC - 054651126893
View all Creative 70EM896106000 manuals
Add to My Manuals
Save this manual to your list of manuals |
Page 33 highlights
You can now select one of the factory template sessions. The factory templates are preprogrammed with specific setups such as audio recording or mixing. The selector tabs categorize Template Sessions into three groups based on sample rate, 44.1k/48k, 88k/ 96k, or 176k/192k. You can create your own templates by simply copying or saving sessions into the "Session Templates" folder (Program Files\Creative Professional\E-MU PatchMix DSP\Session Templates). There is also a Comment area that you can use to give yourself some clue as to what you were thinking when you created the session. Selecting a Session at 176.4kHZ or 192kHz When operating at 176.4k or 192k sample rates, the number of I/O channels are slightly reduced. At these high sample rates you must select one of three types of sessions each containing a different I/O configuration. Please see page 111 for details. 4 - The PatchMix DSP Mixer The Session Open Session To Open a saved session, click on the Open Session button. A dialog box appears allowing you to choose one of your saved Sessions to open. Choose one of your saved sessions and click on the Open button. Save Session To Save a session, click on the Save Session button. A Save dialog box appears allowing you to choose a location in which to save the current Session. The "My Sessions" folder is chosen by default. Get in the habit of saving the session whenever you have created a special mixer setup. This will make your life much easier as you can recall a setup for many different audio modes such as: recording, mixing, special ASIO routings, etc. Session Settings System Settings Pressing the Session Settings button on the toolbar brings up the System Settings window shown below. Click the tabs to select System or I/O options. E-MU PCIe Digital Audio Systems 33