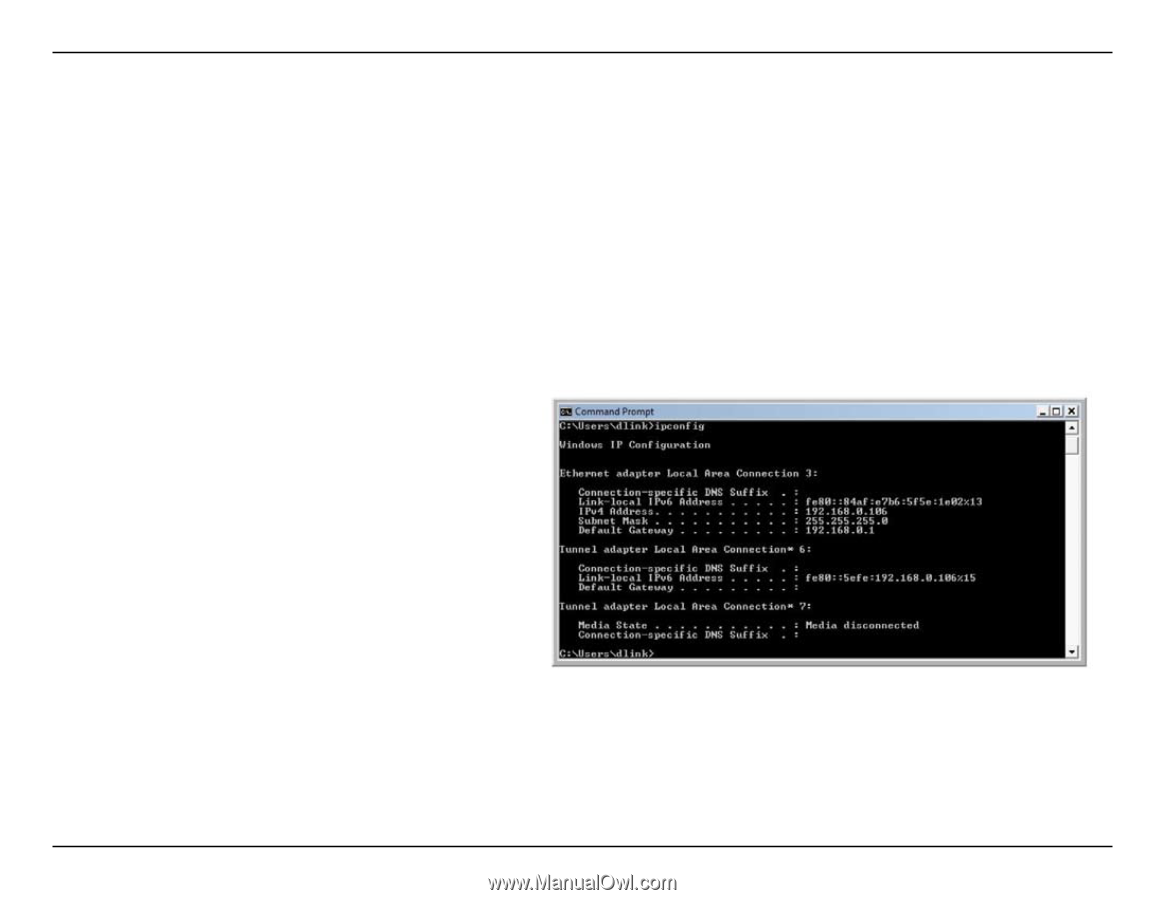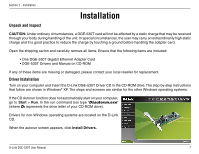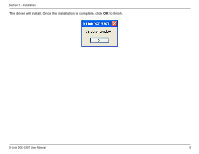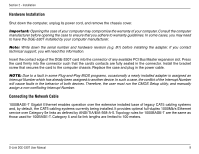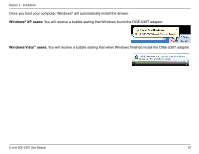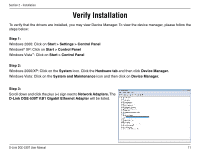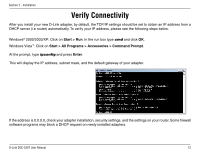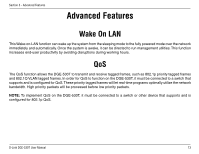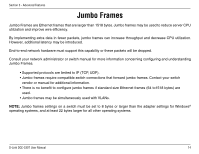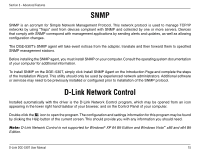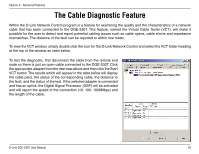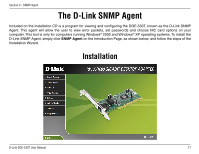D-Link DGE-530T Product Manual - Page 12
Verify Connectivity - vista
 |
UPC - 790069251610
View all D-Link DGE-530T manuals
Add to My Manuals
Save this manual to your list of manuals |
Page 12 highlights
Section 2 - Installation Verify Connectivity After you install your new D-Link adapter, by default, the TCP/IP settings should be set to obtain an IP address from a DHCP server (i.e router) automatically. To verify your IP address, please see the following steps below. Windows® 2000/2003/XP: Click on Start > Run. In the run box type cmd and click OK. Windows Vista™: Click on Start > All Programs > Accessories > Command Prompt. At the prompt, type ipconfig and press Enter. This will display the IP address, subnet mask, and the default gateway of your adapter. If the address is 0.0.0.0, check your adapter installation, security settings, and the settings on your router. Some firewall software programs may block a DHCP request on newly installed adapters. D-Link DGE-530T User Manual 12