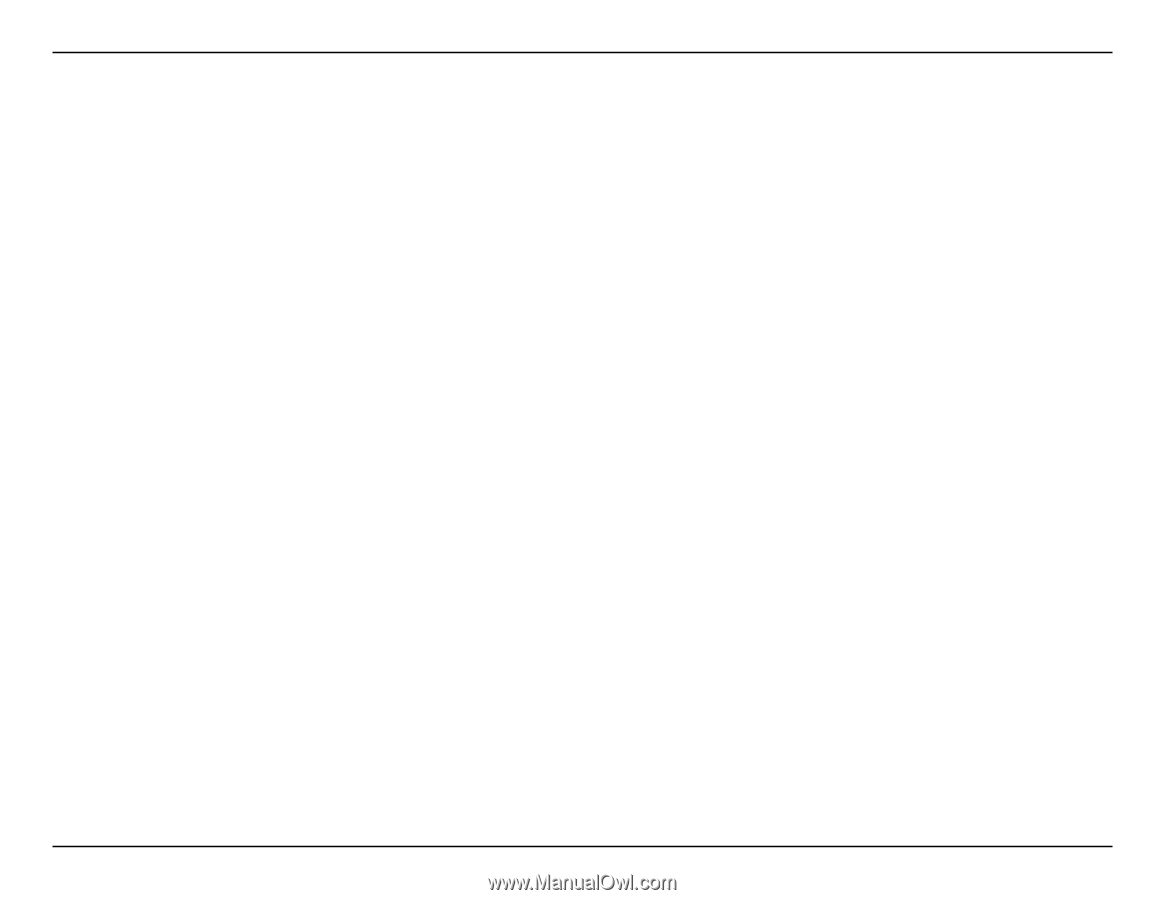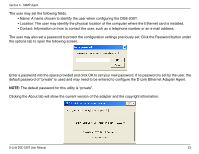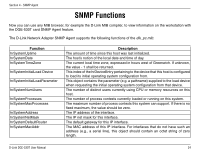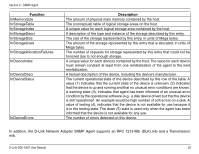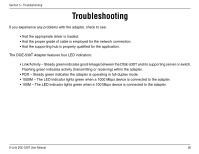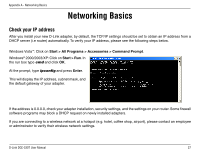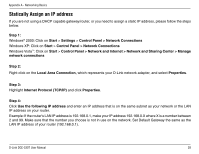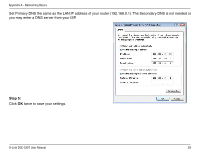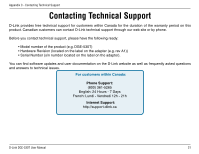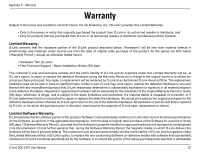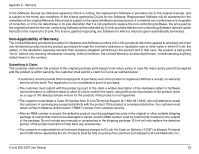D-Link DGE-530T Product Manual - Page 28
Statically Assign an IP address - vista windows 7
 |
UPC - 790069251610
View all D-Link DGE-530T manuals
Add to My Manuals
Save this manual to your list of manuals |
Page 28 highlights
Appendix A - Networking Basics Statically Assign an IP address If you are not using a DHCP capable gateway/router, or you need to assign a static IP address, please follow the steps below. Step 1: Windows® 2000: Click on Start > Settings > Control Panel > Network Connections Windows XP: Click on Start > Control Panel > Network Connections Windows Vista™: Click on Start > Control Panel > Network and Internet > Network and Sharing Center > Manage network connections Step 2: Right-click on the Local Area Connection, which represents your D-Link network adapter, and select Properties. Step 3: Highlight Internet Protocol (TCP/IP) and click Properties. Step 4: Click Use the following IP address and enter an IP address that is on the same subnet as your network or the LAN IP address on your router. Example: If the router's LAN IP address is 192.168.0.1, make your IP address 192.168.0.X where X is a number between 2 and 99. Make sure that the number you choose is not in use on the network. Set Default Gateway the same as the LAN IP address of your router (192.168.0.1). D-Link DGE-530T User Manual 28