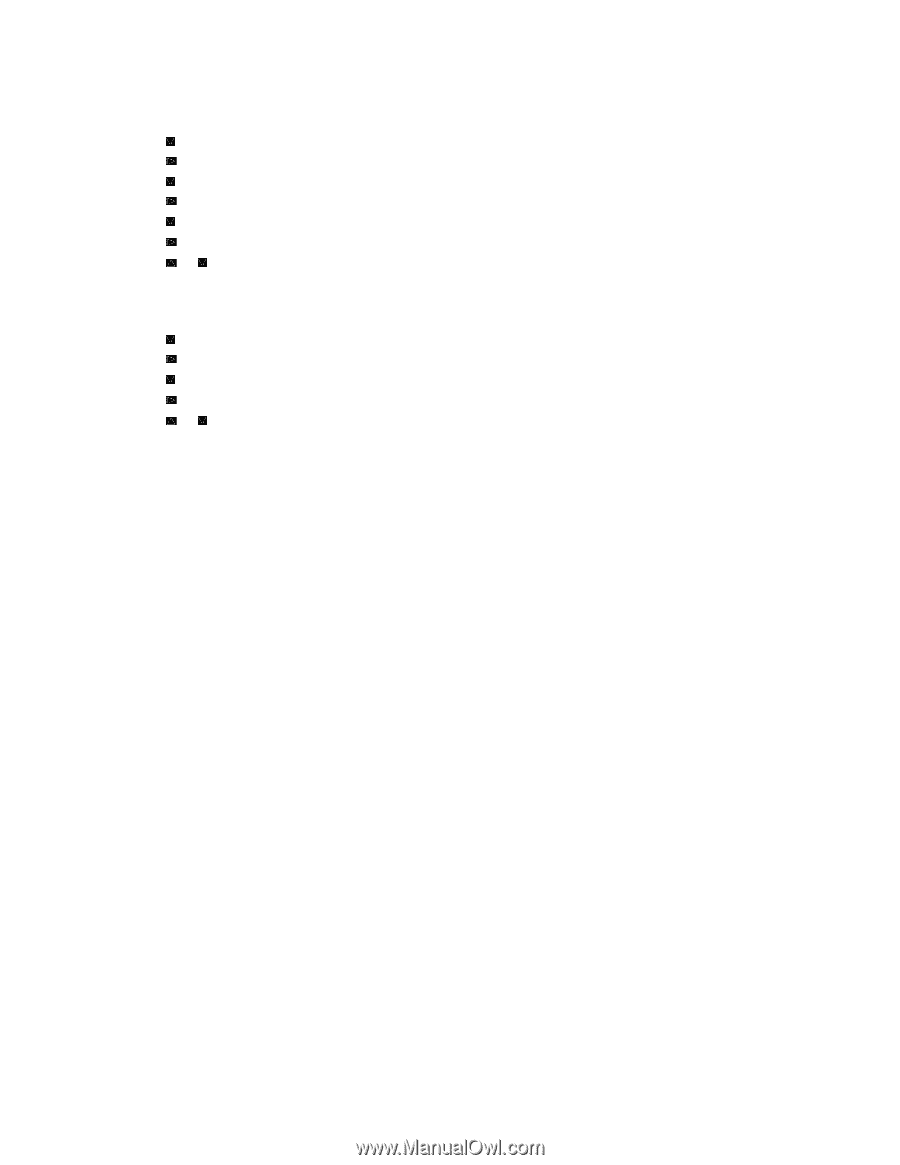Dell 3010cn Printer Menus - Page 108
Setup printing Letter Plain 1 from Tray 2 - windows 8 driver
 |
UPC - 807027506368
View all Dell 3010cn manuals
Add to My Manuals
Save this manual to your list of manuals |
Page 108 highlights
1. On the printer operator panel press MENU. 2. Press to get to Tray Settings. 3. Press to select Tray Settings. 4. Press 5. Press to get to Paper Size. (ONLY ON 3x00cn) to select Paper Size. (ONLY ON 3x00cn) 6. Press 7. Press to get to Tray 1. (ONLY ON 3x00cn) to select Tray 1. (ONLY ON 3x00cn) 8. Using and , select the appropriate paper size (Letter). (ONLY ON 3x00cn) 9. Press the middle button, SELECT, once Letter is displayed on the lower line, this puts a * by it. (ONLY ON 3x00cn) 10. Now we have the Tray 1 Size set to Letter. (ONLY ON 3x00cn) 11. Now press MENU to get back to Tray Settings/Paper Size. 12. Press 13. Press to get to Paper Type. to select Paper Type. 14. Press 15. Press to get to Tray 1. to select Tray 1. 16. Using and , select the appropriate paper type (Plain 1). 17. Press SELECT, once Plain 1 is displayed on the lower line. 18. Now we have the Tray 1 Type set to Plain 1. 19. Now press MENU to get back to Ready to Print. 20. Now insert the Letter-sized stack of paper into the Tray 1. 21. On the screen Tray 1/Letter will appear. (ONLY ON 3x00cn) 22. Press SELECT to confirm this. (ONLY ON 3x00cn) 23. Now on the screen Tray 1/Plain 1 will appear. 24. Press SELECT to confirm this. 25. We now have all the hardware settings on the printer correct. Now, all software settings screen shots are from WORD, this was done in Word. However if in any application, you go File ® Print and then click the Properties button, you will get this same driver properties window. 26. Open up Word and create a new document. 27. Go to File ® Print. 28. Select the Dell Color Laser Printer from the printers list. 29. Click the Properties button to the right. 30. This brings up Driver Properties. 31. Click on the Paper Tray Tab. 32. Change the Paper Source to Tray 1. 33. Click the Paper Tab. 34. Select in paper size, Letter. 35. Select for Output Size, Same as Paper Size. 36. Click OK. 37. Click Close. 38. Now the printer driver is setup correctly. 39. Now go to File ® Page Setup. 40. Click the Paper Tab. 41. Change Paper Size to Legal. 42. Change the Paper source settings BOTH to "DEFAULT TRAY AS PER PRINTER". 43. Click OK. 44. Type in some gibberish in the body of the document and click Print! Setup printing Letter Plain 1 from Tray 2