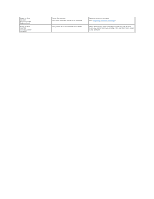Dell 3010cn Printer Menus - Page 93
Printing a Printer Settings Using the Print and Hold Function - driver for windows 8
 |
UPC - 807027506368
View all Dell 3010cn manuals
Add to My Manuals
Save this manual to your list of manuals |
Page 93 highlights
There are several methods for canceling a print job. Canceling From the Printer Operator Panel To cancel a print job after it has started printing: 1. Press Cancel. Printing is canceled. Canceling a Job From the Computer Running Windows Canceling a Job From the Taskbar When you send a job to print, a small printer icon appears in the right corner of the taskbar. 1. Double-click the printer icon. A list of print jobs appears in the printer window. 2. Select the job you want to cancel. 3. Press on the keyboard. Canceling a Job From the Desktop 1. Minimize all programs to reveal the desktop. 2. Click Start ® Printers and Faxes. A list of available printers appears. 3. Double-click the printer you selected when you sent the job. A list of print jobs appears in the printer window. 4. Select the job you want to cancel. 5. Press on the keyboard. Printing a Printer Settings Page To verify detailed printer settings, print a Printer Settings page. A printed Printer Settings page also allows you to verify whether or not options have been installed properly. See "Understanding Printer Menus" to identify the display and operator panel buttons if you need help. 1. Press Menu. 2. Press until Configure appears, and then press or . 3. Press until Reports appears, and then press or . 4. Printer Settings is displayed, and then press . The Printer Settings page is printed. The message Printer Settings Printing appears while the page prints. The printer returns to the Ready to Print message after the Printer Settings page prints. If any other message appears when you print this page, see "Understanding Printer Messages" for more information. Using the Print and Hold Function When you send a job to the printer, you can specify in the driver that you want the printer to hold the job in memory. When you are ready to print the job, you must go to the printer and use the operator panel menus to identify which job in the memory you want to print. You can use this function to print a confidential job (Secure Print), or verify one copy before printing additional copies (Proof Print). NOTE: The printer holds the job until you delete it by using the operator panel or you turn off the printer.