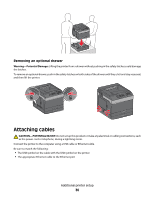Dell 5350dn Mono Laser Printer User's Guide - Page 38
Printing a network setup Setting up the printer software, Installing printer software - checks
 |
View all Dell 5350dn Mono Laser Printer manuals
Add to My Manuals
Save this manual to your list of manuals |
Page 38 highlights
3 Press the up or down arrow button until Reports appears, and then press . 4 Press the up or down arrow button until Menu Settings Page appears, and then press . After the menu settings page prints, the printer returns to the Ready state. Printing a network setup page If the printer is attached to a network, then print a network setup page to verify the network connection. This page also provides important information that aids network printing configuration. 1 Make sure the printer is on and Ready appears. 2 From the printer control panel, press . 3 Press the up or down arrow button until Reports appears, and then press . 4 Press the up or down arrow button until Network Setup Page appears, and then press . Note: If an optional internal print server is installed, Print Network Setup Page appears. 5 Check the first section on the network setup page, and confirm that Status is "Connected." If Status is "Not Connected," the LAN drop may not be active, or the network cable may be malfunctioning. Consult a system support person for a solution, and then print another network setup page. Setting up the printer software Installing printer software A printer driver is software that lets the computer communicate with the printer. The printer software is typically installed during the initial printer setup. If you need to install the software after setup, follow these instructions: For Windows users 1 Close all open software programs. 2 Insert the Software and Documentation CD. 3 From the main installation dialog, click Install Printer and Software. 4 Follow the instructions on the screen. For Macintosh users 1 Close all open software applications. 2 Insert the Software and Documentation CD. 3 From the Finder desktop, double-click the printer CD icon that automatically appears. 4 Double-click the Install Printer and Software icon. 5 Follow the instructions on the screen. Additional printer setup 38