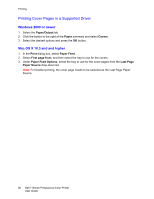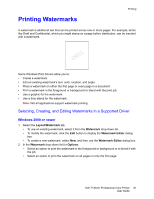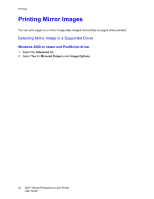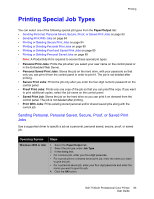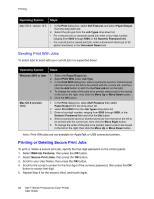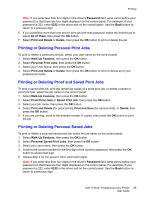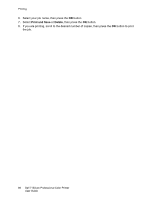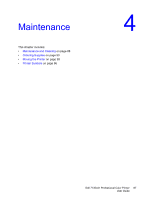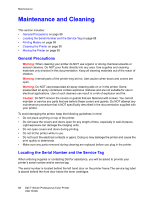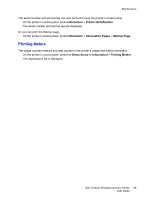Dell 7130cdn Color Laser Printer User Guide - Page 85
Printing or Deleting Personal Print Jobs, Personal Saved Print Jobs
 |
View all Dell 7130cdn Color Laser Printer manuals
Add to My Manuals
Save this manual to your list of manuals |
Page 85 highlights
Printing Note: If you enter less than four digits in the driver's Password field, enter zeros before your password so that there are four digits displayed on the control panel. For example, if your password is 222, enter 0222 in the driver and on the control panel. Use the Back button to return to a previous digit. 6. If you submitted more than one secure print job with that password, select the desired job or select All of Them, then press the OK button. 7. Select Print and Delete or Delete, then press the OK button to print or delete the job. Printing or Deleting Personal Print Jobs To print or delete a personal print job, select your user name on the control panel: 1. Select Walk-Up Features, then press the OK button. 2. Select Personal Print Jobs, then press the OK button. 3. Select your User Name, then press the OK button. 4. Select Print and Delete or Delete, then press the OK button to print or delete all of your personal print jobs. Printing or Deleting Proof and Saved Print Jobs To print a saved print job, print the remaining copies of a proof print job, or delete a saved or proof print job, select the job name on the control panel: 1. Select Walk-Up Features, then press the OK button. 2. Select Proof Print Jobs or Saved Print Job, then press the OK button. 3. Select your job name, then press the OK button. 4. Select Print and Delete (for proof prints), Print and Save (for saved prints), or Delete, then press the OK button. 5. If you are printing, scroll to the desired number of copies, then press the OK button to print the job. Printing or Deleting Personal Saved Jobs To print or delete a personal saved print job, select the job name on the control panel: 1. Select Walk-Up Features, then press the OK button. 2. Select Personal Saved Print Jobs, then press the OK button. 3. Select your user name, then press the OK button. 4. Scroll to the correct number for the first digit of the numeric password, then press the OK button to accept that digit. 5. Repeat Step 4 for the second, third, and fourth digits. Note: If you enter less than four digits in the driver's Password field, enter zeros before your password so that there are four digits displayed on the control panel. For example, if your password is 222, enter 0222 in the driver and on the control panel. Use the Back button to return to a previous digit. Dell 7130cdn Professional Color Printer 85 User Guide