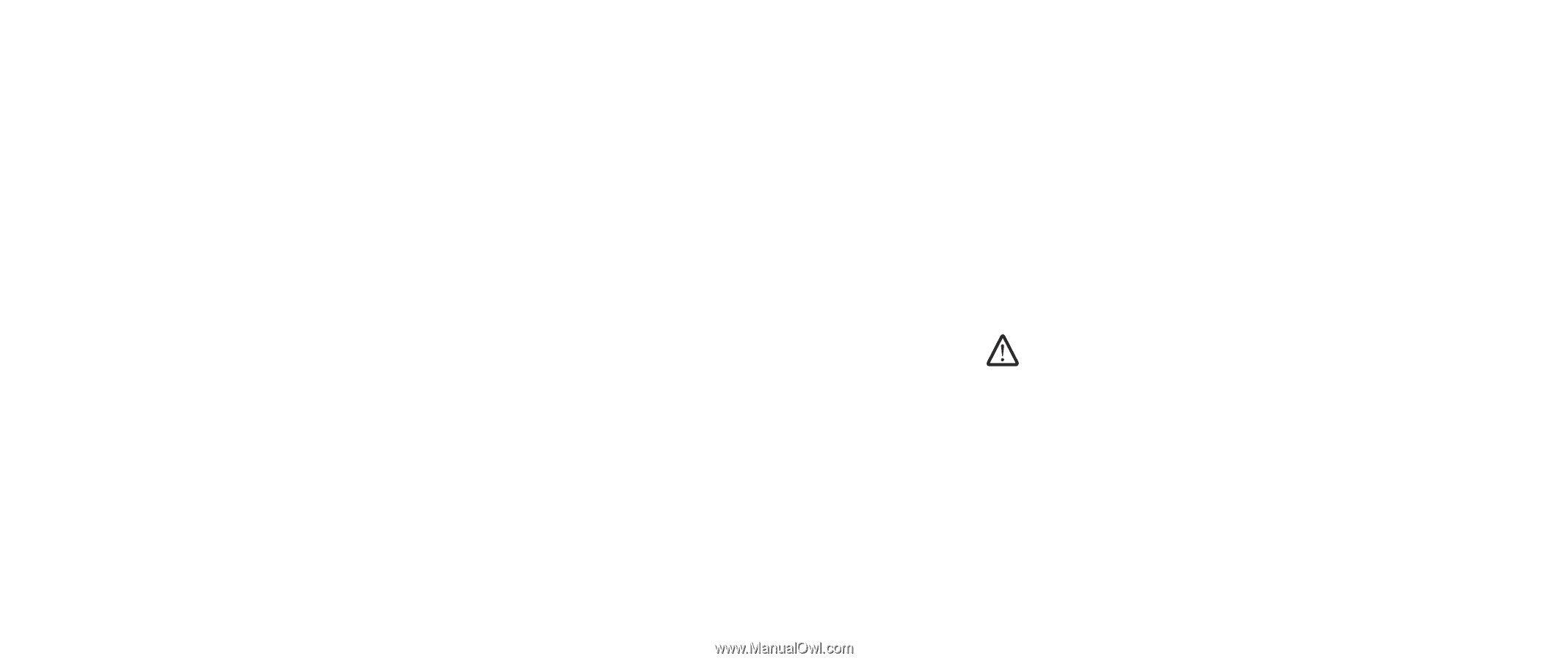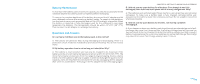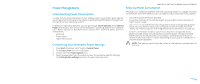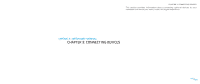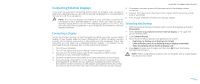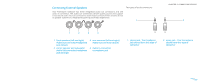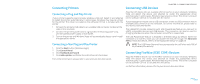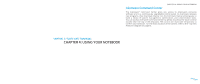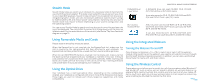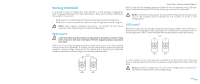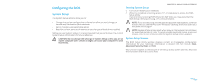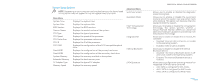Dell Alienware M17x Manual - Page 23
Connecting USB Devices, Connecting FireWire IEEE 1394 Devices, Connecting Printers - drivers
 |
UPC - 074450000071
View all Dell Alienware M17x manuals
Add to My Manuals
Save this manual to your list of manuals |
Page 23 highlights
Connecting Printers Connecting a Plug and Play Printer If your printer supports plug and play, Windows Vista will detect it and attempt to install the printer automatically. In some cases, Windows may require a driver for the printer. This driver is located on the software CD that is included with the printer. 1. Connect the printer's USB cable to an available USB connector, located at the sides of the notebook. 2. Connect the printer's power cord to a grounded, three-prong power-strip, uninterruptible power supply, or wall outlet. 3. Turn on the printer and Windows Vista will automatically detect it and install the appropriate driver. Connecting a Non Plug and Play Printer 1. Click the Start button (Windows logo). 2. Click Control Panel. 3. Click Hardware and Sound. 4. Click Add a printer and follow the instructions on the screen. For further information, please refer to your printer's documentation. Connecting USB Devices CHAPTER 3: CONNECTING DEVICES Plug the USB device into an available USB connector on your notebook. Windows Vista will detect the device and attempt to install the appropriate driver automatically. In some cases, Windows may require a driver. This driver is located on the software CD that is included with the device. If your keyboard or mouse uses a USB connection, insert its USB connector into an available USB connector on the notebook. For further information, please refer to your device's documentation. The USB/eSATA combo connector with USB PowerShare feature can connect to eSATA compatible devices and USB devices. This connector can also be used for charging USB devices when the computer is on/off or in sleep state. The USB PowerShare feature is enabled in the BIOS setup by default. When the notebook is on battery mode, you can disable the feature through the Advanced Menu in BIOS (for details, refer to "Entering System Setup" on page 27). NOTE: The USB PowerShare will be automatically shut off when only 10% of total battery life remains. Connecting FireWire (IEEE 1394) Devices Plug the FireWire device into the FireWire connector on your notebook. Windows Vista will detect the device and attempt to install the appropriate driver automatically. In some cases, Windows may require a driver. This driver is located on the software CD that is included with the device. For further information, please refer to your device's documentation. 023 /023