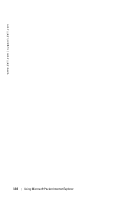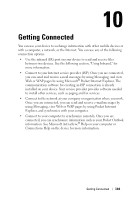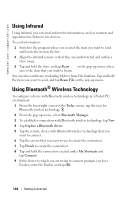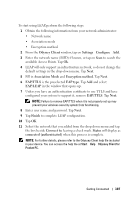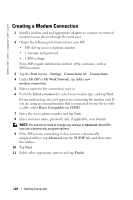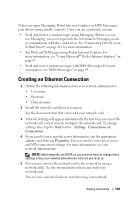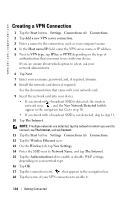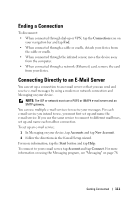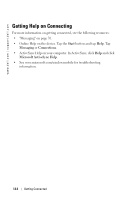Dell Axim X30 Owner's Manual - Page 107
Odyssey Client, Settings, Con Association Mode, Encryption method, EAP/TTLS, EAP type, EAP/LEAP
 |
View all Dell Axim X30 manuals
Add to My Manuals
Save this manual to your list of manuals |
Page 107 highlights
To start using LEAP, perform the following steps. 1 Obtain the following information from your network administrator: • Network name • Association mode • Encryption method 2 From the Odyssey Client window, tap on Settings→Configure→Add. 3 Enter the network name (SSID) if known, or tap on Scan to search the available Access Points. Tap Ok. 4 LEAP will only support an infrastructure network, so do not change the default settings in the drop-down menu. Tap Next. 5 Fill in Association Mode and Encryption method. Tap Next. 6 EAP/TTLS is the preselected EAP type. Tap Add and select EAP/LEAP in the window that opens up. 7 Unless you have an authentication certificate to use TTLS and have configured your system to support it, remove EAP/TTLS. Tap Next. NOTE: Failure to remove EAP/TTLS when it is not properly set up may prevent your wireless security system from functioning. 8 Enter user name and password. Tap Next. 9 Tap Finish to complete LEAP configuration. 10 Tap OK. 11 Select the network that you added from the drop down menu and tap the box beside Connect to, leaving a check mark. Status will display as connected (authenticated) when this process is complete. NOTE: For further details, please refer to the Odyssey Client help file included in your device. You can access the help file at Start→Help→Odyssey Client for Pocket PC. Getting Connected 107