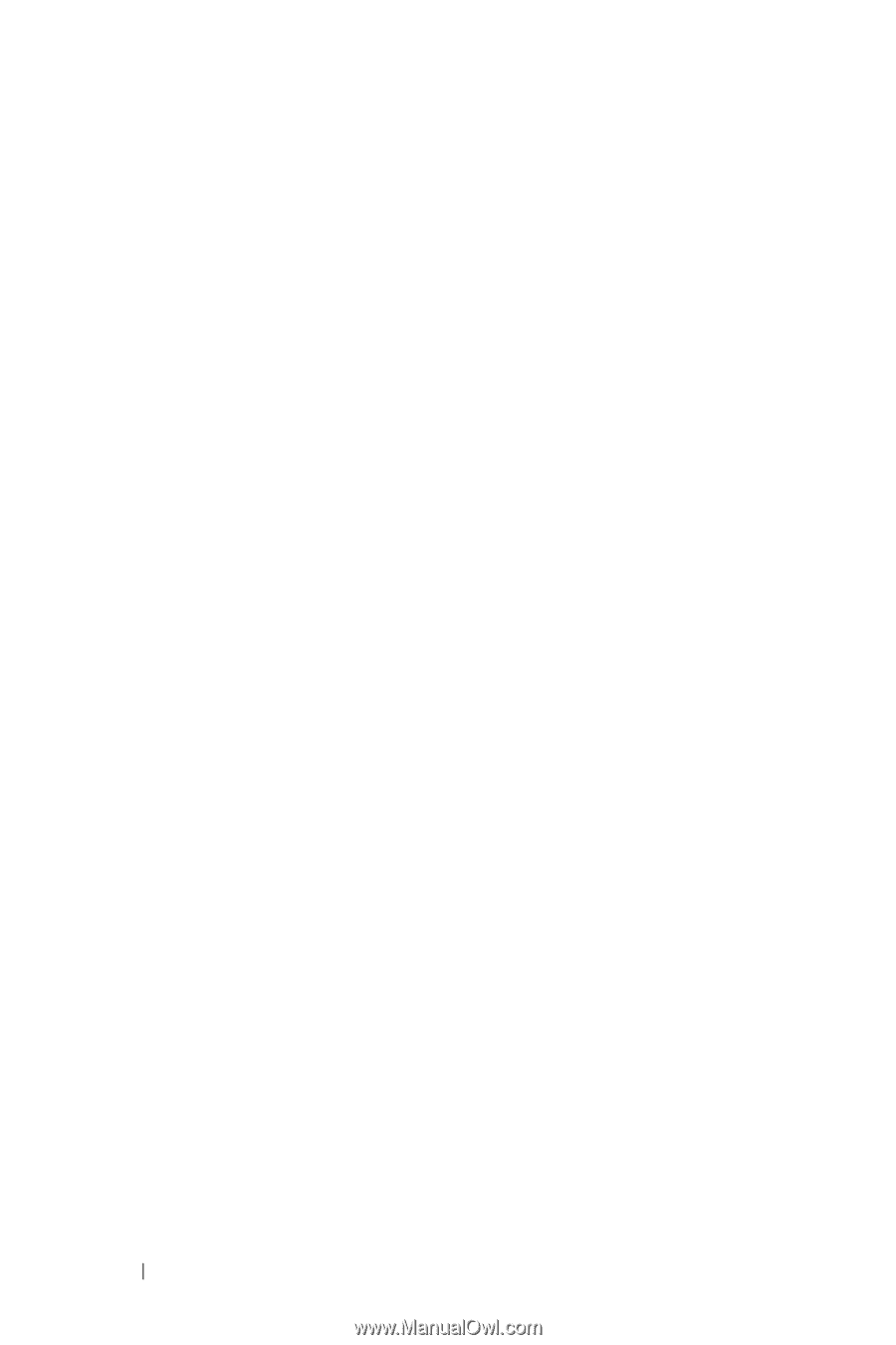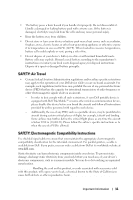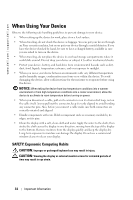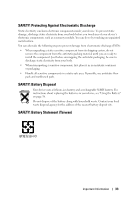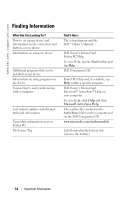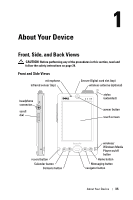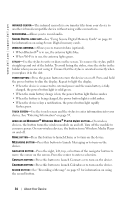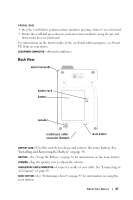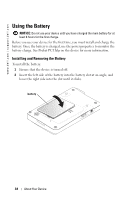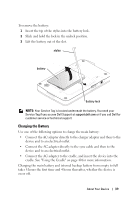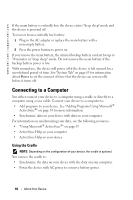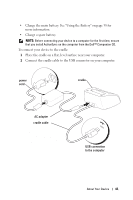Dell Axim X30 Owner's Manual - Page 36
See Using Secure Digital Memory Cards on When Bluetooth
 |
View all Dell Axim X30 manuals
Add to My Manuals
Save this manual to your list of manuals |
Page 36 highlights
www.dell.com | support.dell.com INFRARED SENSOR-The infrared sensor lets you transfer files from your device to another infrared-compatible device without using cable connections. MICROPHONE-Allows you to record audio. SECURE DIGITAL CARD SLOT-See "Using Secure Digital Memory Cards" on page 44 for information on using Secure Digital memory cards. WIRELESS ANTENNA-Allows you to transmit data (optional). • When Bluetooth® is in use, the antenna lights blue. • When Wi-Fi is in use, the antenna lights green. STYLUS-Use the stylus to write or draw on the screen. To remove the stylus, pull it straight up and out of the holder. To avoid losing the stylus, store the stylus in the holder when you are not using it. Ensure that the stylus is oriented correctly when you replace it in the slot. POWER BUTTON-Press the power button to turn the device on or off. Press and hold the power button to dim the display. Repeat to light the display. • When the device is connected to external power and the main battery is fully charged, the power button light is solid green. • When the main battery charge is low, the power button light flashes amber. • When the battery is being charged, the power button light is solid amber. • When the device relays a notification, the power button light rapidly flashes green. TOUCH SCREEN-Use the touch screen and the stylus to enter information into your device. See "Entering Information" on page 55. WIRELESS OR MICROSOFT® WINDOWS MEDIA® PLAYER ON/OFF BUTTON-On wireless devices, the button turns the wireless module on and off. Turn off the module to conserve power. On non-wireless devices, the button turns Windows Media Player on and off. HOME BUTTON-Press this button to launch Home or to turn on the device. MESSAGING BUTTON-Press this button to launch Messaging or to turn on the device. NAVIGATOR BUTTON-Press the right, left, top, or bottom of the navigator button to move the cursor on the screen. Press the center to enter a selection. CONTACTS BUTTON-Press this button to launch Contacts or to turn on the device. CALENDAR BUTTON-Press this button to launch Calendar or to turn on the device. RECORD BUTTON-See "Recording a Message" on page 63 for information on using the record button. 36 About Your Device