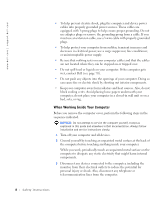Dell Dimension 4200 Dell Dimension 4200 Solutions Guide - Page 13
USB Printer, Installing the Printer Driver, Add New, Hardware Wizard, Cancel, Start
 |
View all Dell Dimension 4200 manuals
Add to My Manuals
Save this manual to your list of manuals |
Page 13 highlights
3 Turn on the printer and then turn on the computer. If the Add New Hardware Wizard window appears, click Cancel. 4 Install the printer driver if necessary. USB Printer 1 Install the printer driver if necessary. 2 Attach the USB printer cable to the USB connector on the computer and the printer (the USB connectors fit only one way). USB connectors on front or back of computer USB printer cable USB connector on printer HINT: You can connect USB devices while the computer is turned on. HINT: Your computer has two USB connectors on the back side panel and two USB connectors on the front side panel (see the Start Here sheet for their locations). Installing the Printer Driver If you need to install a printer driver, insert the installation CD into the CD drive. Then follow the prompts on the screen using the instructions that came with the printer. If your printer installation CD does not automatically run, click the Start button on the Microsoft® Windows® desktop, click Run, and type x:\setup.exe (where x is the letter of your CD drive [usually drive D]). Then click OK and follow the prompts on your screen. HINT: Dell installs drivers for some new printers. Click the Start button, point to Settings, and then click Printers. If your printer is listed in the Printers window, the printer is ready to use. Setting U p 13