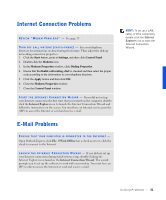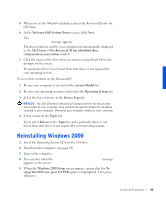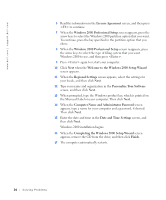Dell Dimension 4200 Dell Dimension 4200 Solutions Guide - Page 36
Boot From Hard Drive, Establish Time Zone
 |
View all Dell Dimension 4200 manuals
Add to My Manuals
Save this manual to your list of manuals |
Page 36 highlights
www.dell.com | support.dell.com 11 If c:\windows (recommended) is displayed, select it, and then click Next. If c:\windows.000 (recommended) is displayed, click Other, change c:\windows.000 to c:\windows, and then click Next. 12 Ensure that Typical is selected, and then click Next. 13 Specify a computer name, workgroup, and computer description, if desired, and then click Next. 14 Select a country in the Country/Region window, and then click Next. 15 Specify a time zone in the Establish Time Zone window, and then click Next. 16 Click Finish. Windows Setup installs necessary files, and then restarts the computer. 17 Select Boot From Hard Drive, and then press . 18 In the User Information window, type your name and, if applicable, company name, and then click Next. The Name field must be completed; the Company Name field is optional. The License Agreement window appears. 19 Click I accept the Agreement, and then click Next. 20 Type the Windows product key in the fields provided, and then click Next. The product key is the bar code number found on the Microsoft Windows label, which is located on the side of your computer. 21 Click Finish. Windows Setup installs additional files, and then restarts the computer. 22 Select Boot From Hard Drive, and then press . Windows Setup installs additional files, and then restarts the computer. 23 Select Boot From Hard Drive, and then press . 36 Solving Pr oblems