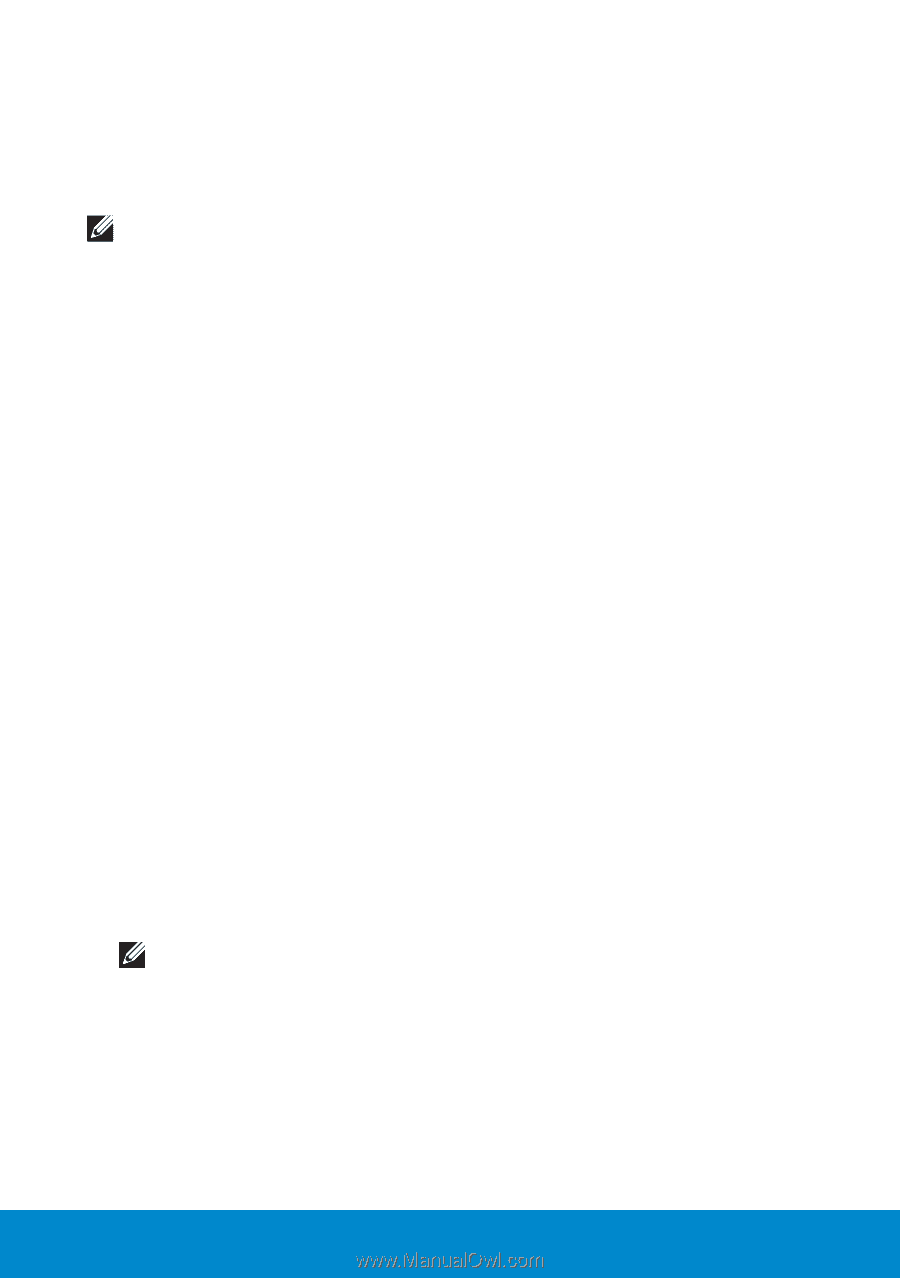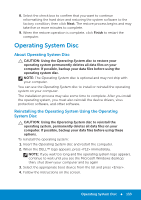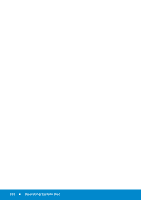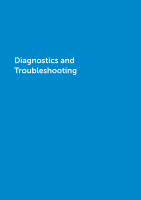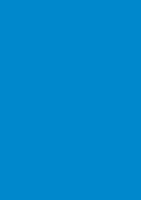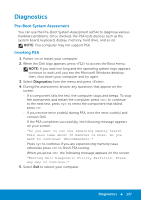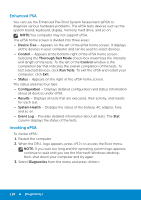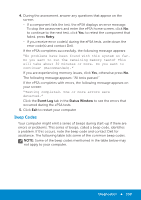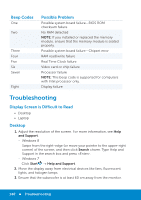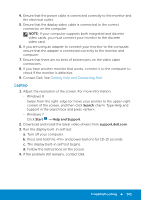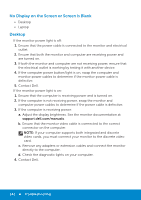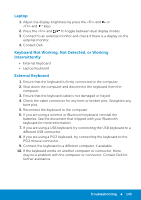Dell Inspiron 15 3521 Me and My Dell - Page 138
Enhanced PSA, Invoking ePSA, Device Tree, Control, Thorough Test Mode, Run Tests, Status
 |
View all Dell Inspiron 15 3521 manuals
Add to My Manuals
Save this manual to your list of manuals |
Page 138 highlights
Enhanced PSA You can use the Enhanced Pre-Boot System Assessment (ePSA) to diagnose various hardware problems. The ePSA tests devices such as the system board, keyboard, display, memory, hard drive, and so on. NOTE:You computer may not support ePSA. The ePSA home screen is divided into three areas: • Device Tree - Appears on the left of the ePSA home screen. It displays all the devices in your computer and can be used to select devices. • Control - Appears at the bottom-right of the ePSA home screen. Selecting the Thorough Test Mode check-box maximizes the intensity and length of the tests. To the left of the Control window is the completion bar that indicates the overall completion of the tests. To test selected devices, click Run Tests. To exit the ePSA and restart your computer, click Exit. • Status - Appears on the right of the ePSA home screen. The status area has four tabs: • Configuration - Displays detailed configuration and status information about all devices under ePSA. • Results - Displays all tests that are executed, their activity, and results for each test. • System Health - Displays the status of the battery, AC adapter, fans, and so on. • Event Log - Provides detailed information about all tests. The Stat column displays the status of the tests. Invoking ePSA To invoke ePSA: 1. Restart the computer. 2. When the DELL logo appears, press to access the Boot menu. NOTE: If you wait too long and the operating system logo appears, continue to wait until you see the Microsoft Windows desktop; then, shut down your computer and try again. 3. Select Diagnostics from the menu and press . 138 Diagnostics