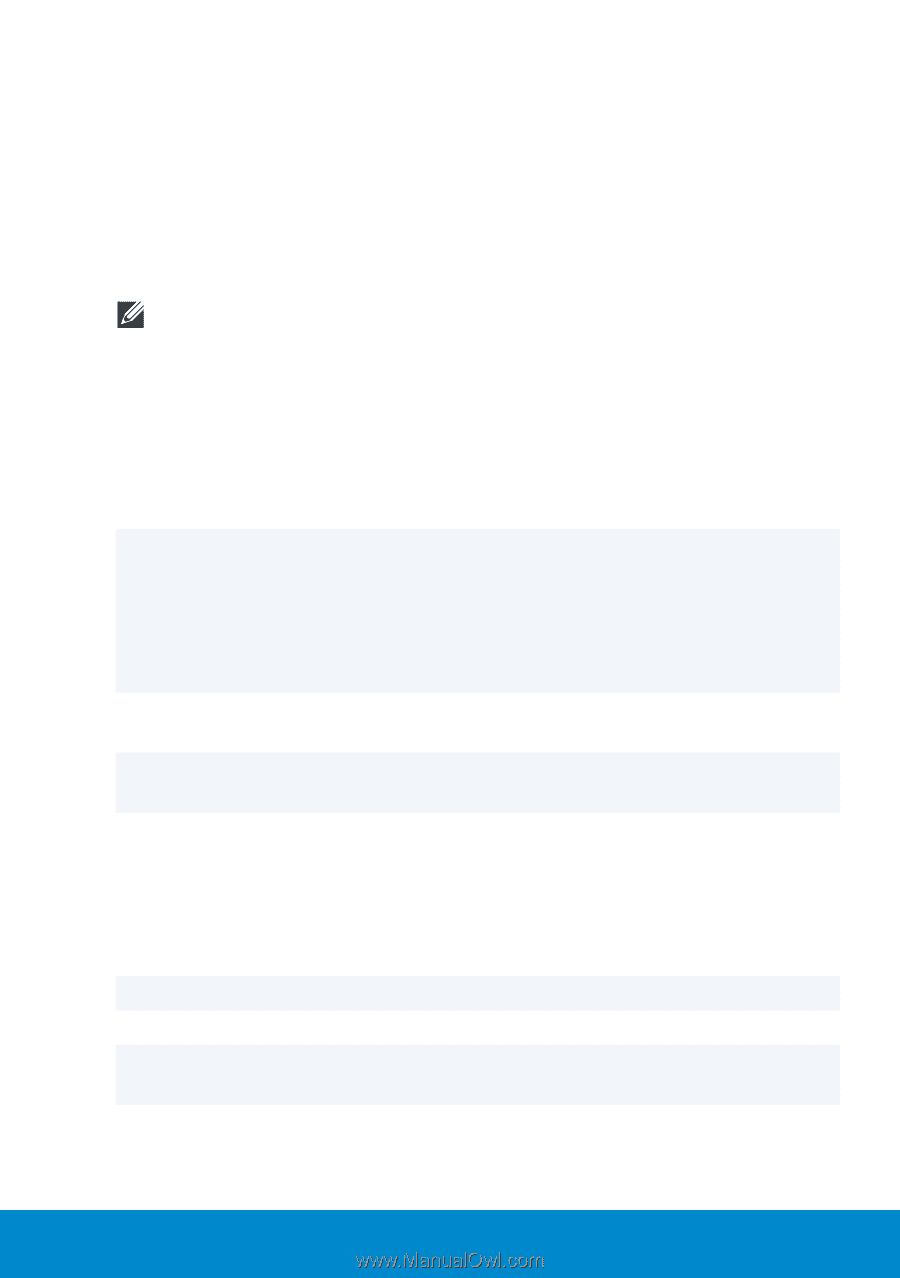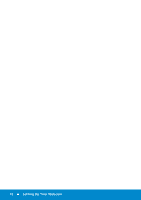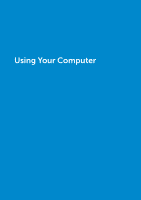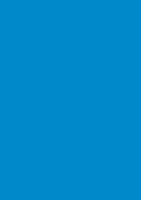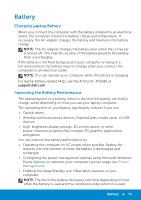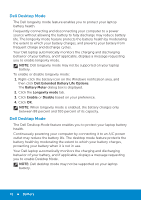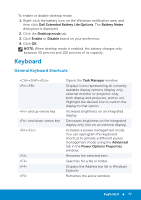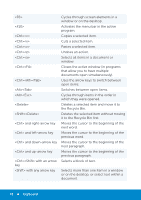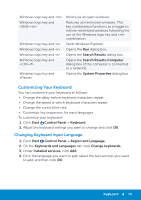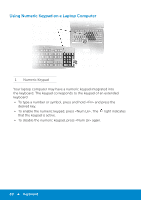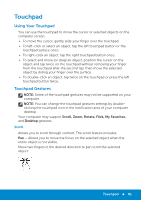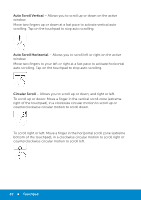Dell Inspiron 15 3521 Me and My Dell - Page 77
Keyboard, General Keyboard Shortcuts, Dell Extended Battery Life Options, Battery Meter, Desktop mode
 |
View all Dell Inspiron 15 3521 manuals
Add to My Manuals
Save this manual to your list of manuals |
Page 77 highlights
To enable or disable desktop mode: 1. Right-click the battery icon on the Windows notification area, and then click Dell Extended Battery Life Options. The Battery Meter dialog box is displayed. 2. Click the Desktop mode tab. 3. Click Enable or Disable based on your preference. 4. Click OK. NOTE: When desktop mode is enabled, the battery charges only between 50 percent and 100 percent of its capacity. Keyboard General Keyboard Shortcuts and up-arrow key and down-arrow key Opens the Task Manager window. Displays icons representing all currently available display options (display only, external monitor or projector only, both display and projector, and so on). Highlight the desired icon to switch the display to that option. Increases brightness on an integrated display. Decreases brightness on the integrated display only (not on an external display). Activates a power management mode. You can reprogram this keyboard shortcut to activate a different power management mode using the Advanced tab in the Power Options Properties window. Renames the selected item. Searches for a file or folder. Displays the Address bar list in Windows Explorer. Refreshes the active window. Keyboard 77