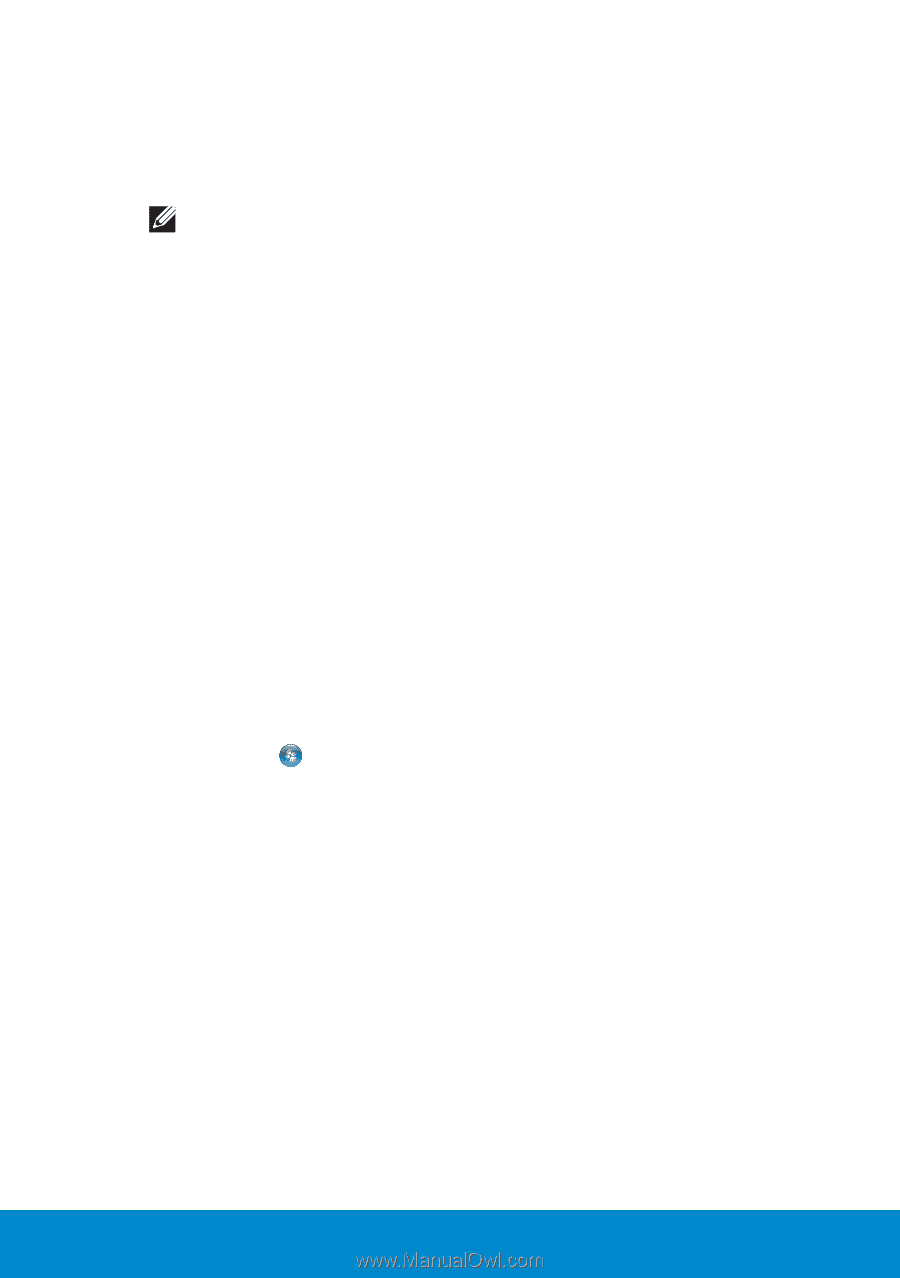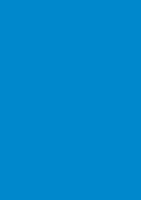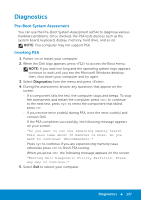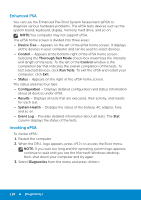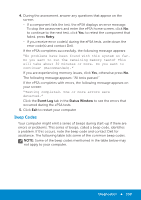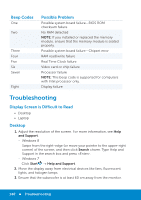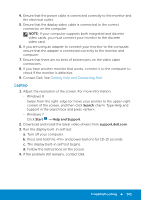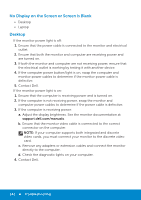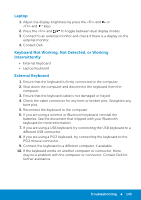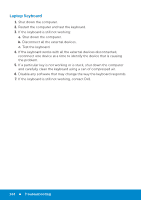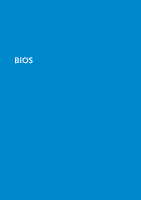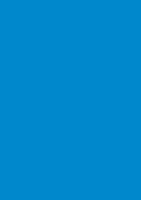Dell Inspiron 15 3521 Me and My Dell - Page 141
Laptop, Contact Dell. See - video driver
 |
View all Dell Inspiron 15 3521 manuals
Add to My Manuals
Save this manual to your list of manuals |
Page 141 highlights
4. Ensure that the power cable is connected correctly to the monitor and the electrical outlet. 5. Ensure that the display video cable is connected to the correct connector on the computer. NOTE: If your computer supports both integrated and discrete video cards, you must connect your monitor to the discrete video card. 6. If you are using an adapter to connect your monitor to the computer, ensure that the adapter is connected correctly to the monitor and computer. 7. Ensure that there are no bent of broken pins on the video cable connectors. 8. If you have another monitor that works, connect it to the computer to check if the monitor is defective. 9. Contact Dell. See Getting Help and Contacting Dell. Laptop 1. Adjust the resolution of the screen. For more information, -- Windows 8 Swipe from the right-edge (or move your pointer to the upper-right corner) of the screen, and then click Search charm. Type Help and Support in the search box and press . -- Windows 7 Click Start → Help and Support. 2. Download and install the latest video drivers from support.dell.com. 3. Run the display built-in self test: a. Turn off your computer. b. Press and hold the and power buttons for 10-15 seconds. c. The display built-in self test begins. d. Follow the instructions on the screen. 4. If the problem still remains, contact Dell. Troubleshooting 141